FreeCAD Wiki
FreeCAD Форум
GitHub
Весь верстак Curves за 39 минут.
YouTube канал Mariana Badea
FreeCAD Workbench Curves
Верстак Curves
-
demonlibra
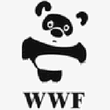
- Помогаю слегка
- Сообщения: 2552
- Зарегистрирован: 18 янв 2020, 11:49
- Откуда: Ростов-на-Дону
Верстак Curves
Не бойся поломать. Бойся не починить ))


-
demonlibra
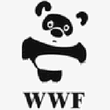
- Помогаю слегка
- Сообщения: 2552
- Зарегистрирован: 18 янв 2020, 11:49
- Откуда: Ростов-на-Дону
Re: Верстак Curves
Перевод статей Mustafa Halil
Curves Workbench содержит набор инструментов для работы с кривыми и поверхностей NURBS.
Инструменты работы с кривыми - меню Curves
Команда Curve Extend удлиняет выбранную кривую.
Использование:
Вы можете изменить эти значения в параметрах Length Start и Length End.



Также возможно задать тип/форму удлинения.
С опцией Straight (прямая) продолжение кривой выполняется по касательной.
При выборе G2 curve, кривая удлиняется с сохранением своей кривизны.


Команда Split Curve разделяет выбранные кривые/ребра на части.
Использование:
Длина частей задаётся во вкладке Данные.
Значение по умолчанию равно 50%, т.е. кривая делится посередине.


Дважды щелкнув мышкой в дереве построения по объекту SplitCurve можно перейти в режим редактирования (элемент отображается желтым цветом) и изменить положение точки разделения с помощью мыши.


Также разделение можно задать вводя значения:
Также кривые можно разделить на части в местах пересечения с другими кривыми/ребрами.


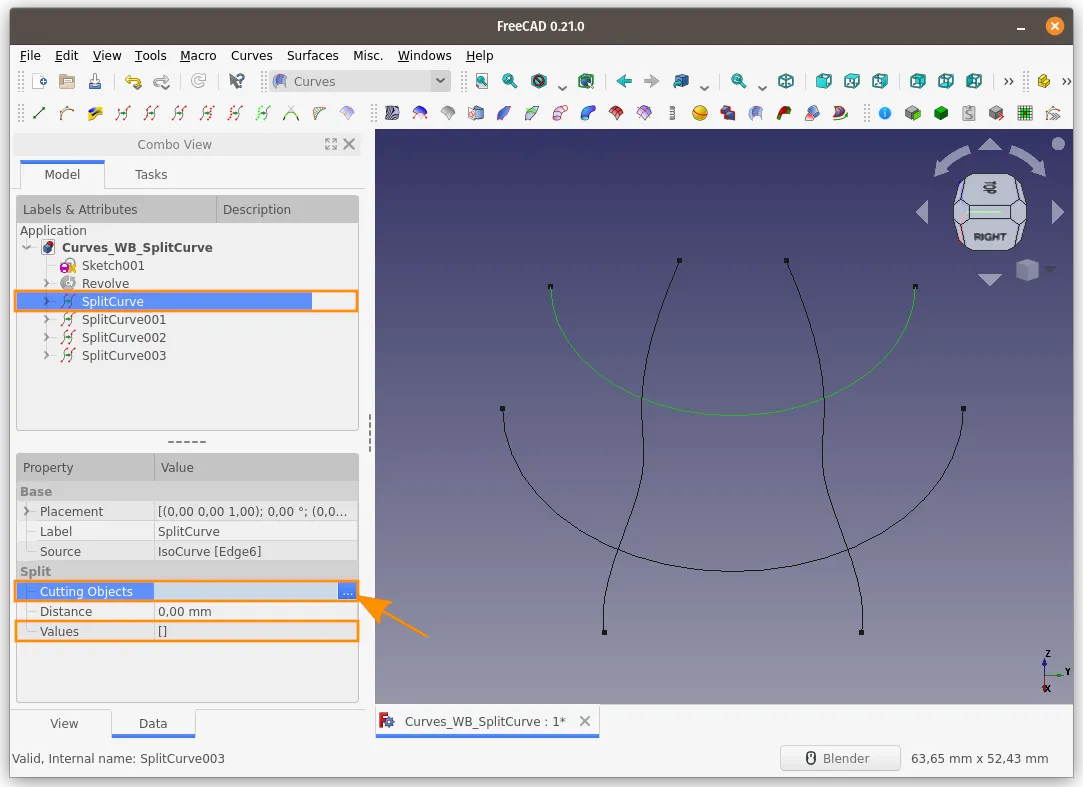


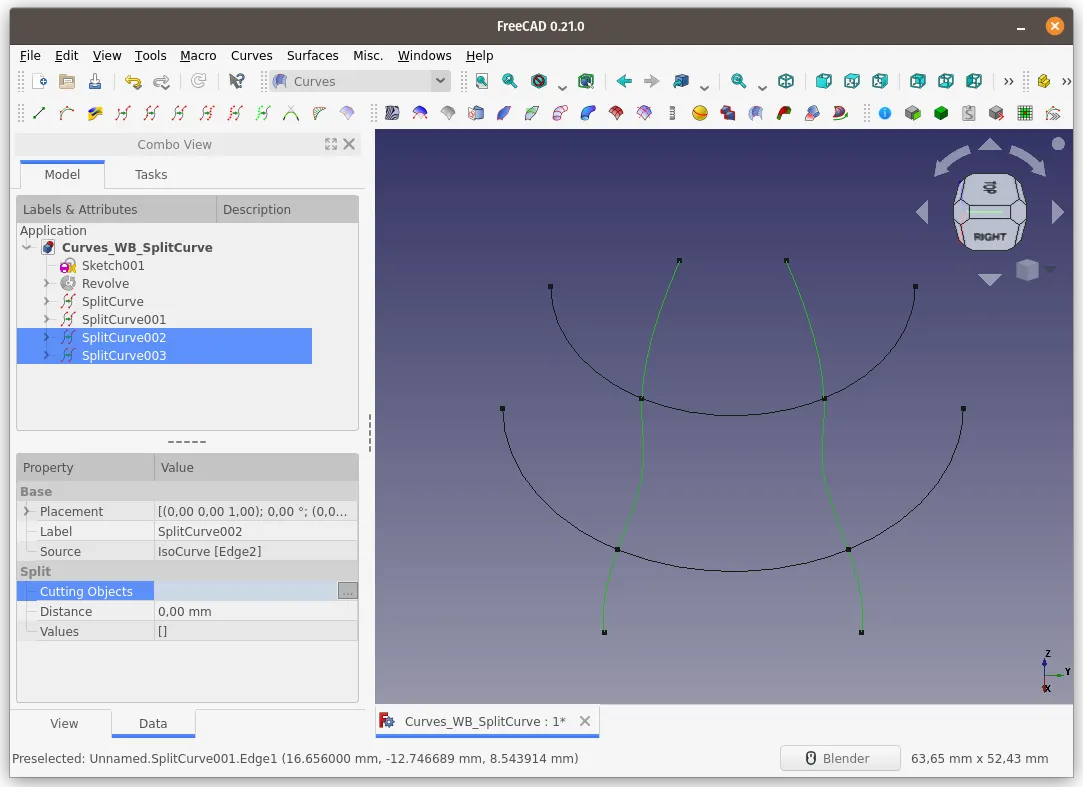

Создадим поверхность, выбрав кривые разделения.
Удалим новообразованную поверхность с основной поверхности.


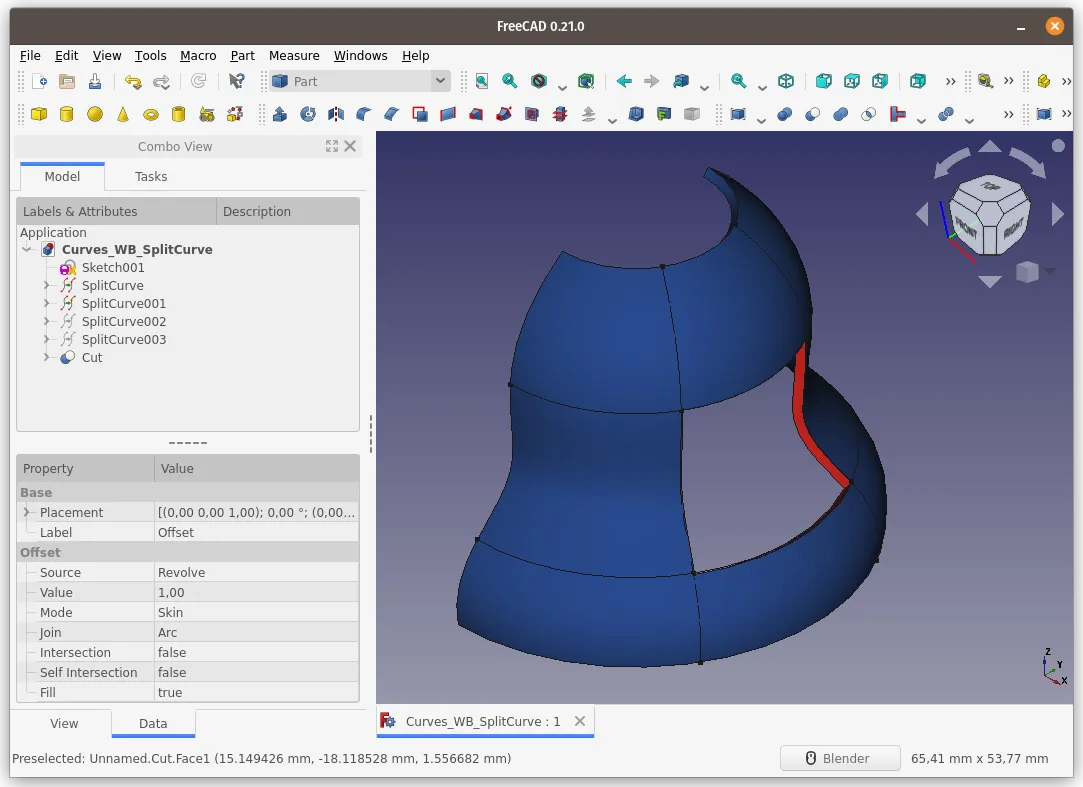
Команда Discretize добавляет точки вдоль выбранной линии или кривой в соответствии с заданными параметрами.
Использование:
Количество точек и расстояние между ними зависит от параметра Number.



Команду Discretize можно применять не только к линиям и кривым, созданным на верстаке Curves, но и к элементам, созданным с помощью команд верстака Sketch / Draft, … и т.д.
Выберите кривую Безье, созданную в верстаке Sketch, и запустите команду Discretize.


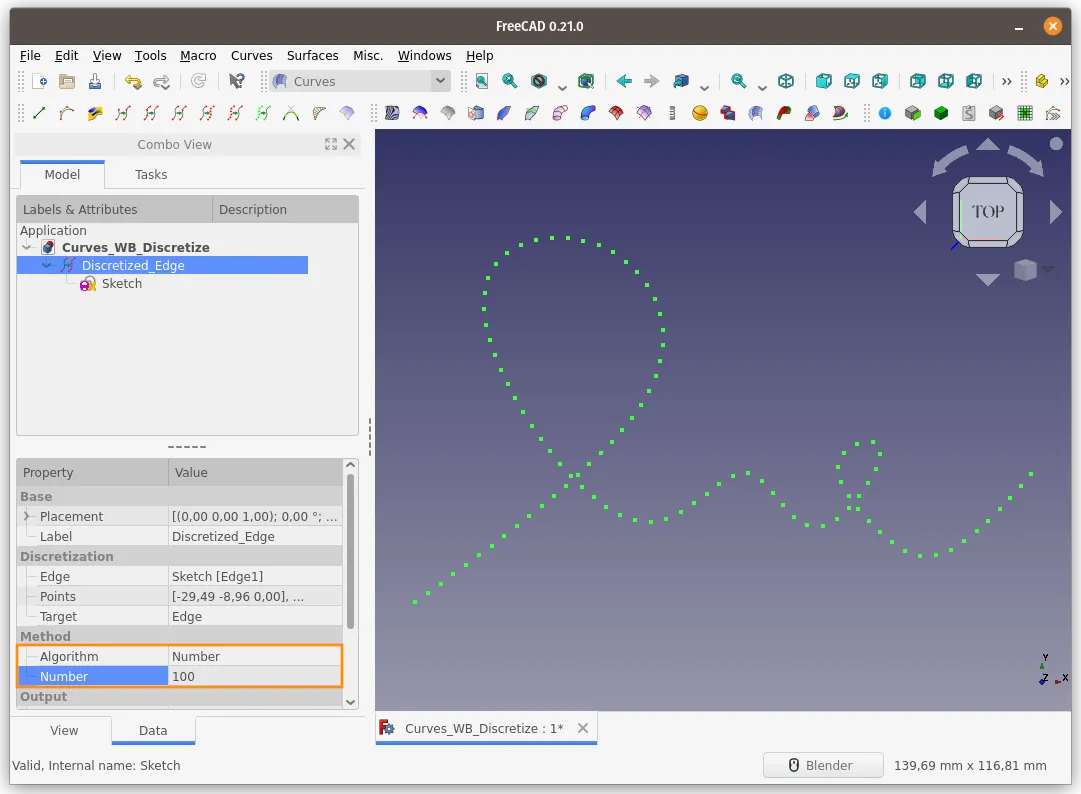
Увеличьте параметр Number до 300, чтобы получить более высокое разрешение.

Алгоритм QuasiNumber дает результат, аналогичный Number для кривой в этом примере.

Алгоритм Distance создает последовательность с указанием расстояния между точками.
Ниже пример для расстояний 10 и 3 мм.



Алгоритм Deflection (отклонения) обеспечивает получение последовательности точек в соответствии со степенью отклонения от исходной кривой.
Ниже показаны результаты, полученные, когда параметр отклонения равен 0.10 и 0.50.


Изменим параметр Deflection на 1.00 и соединим получившиеся точки параметрическими линиями.
При изменении параметра Deflection обратно на 0.50, изменяются количество точек и порядок создания.


Алгоритм QuasiDeflection имеет структуру, аналогичную алгоритму Deflection.


Алгоритм Angular-Curvature создает последовательность точек с указанием параметров Angular (Угловой), Curvature (Кривизна) и Minimum (Минимум).


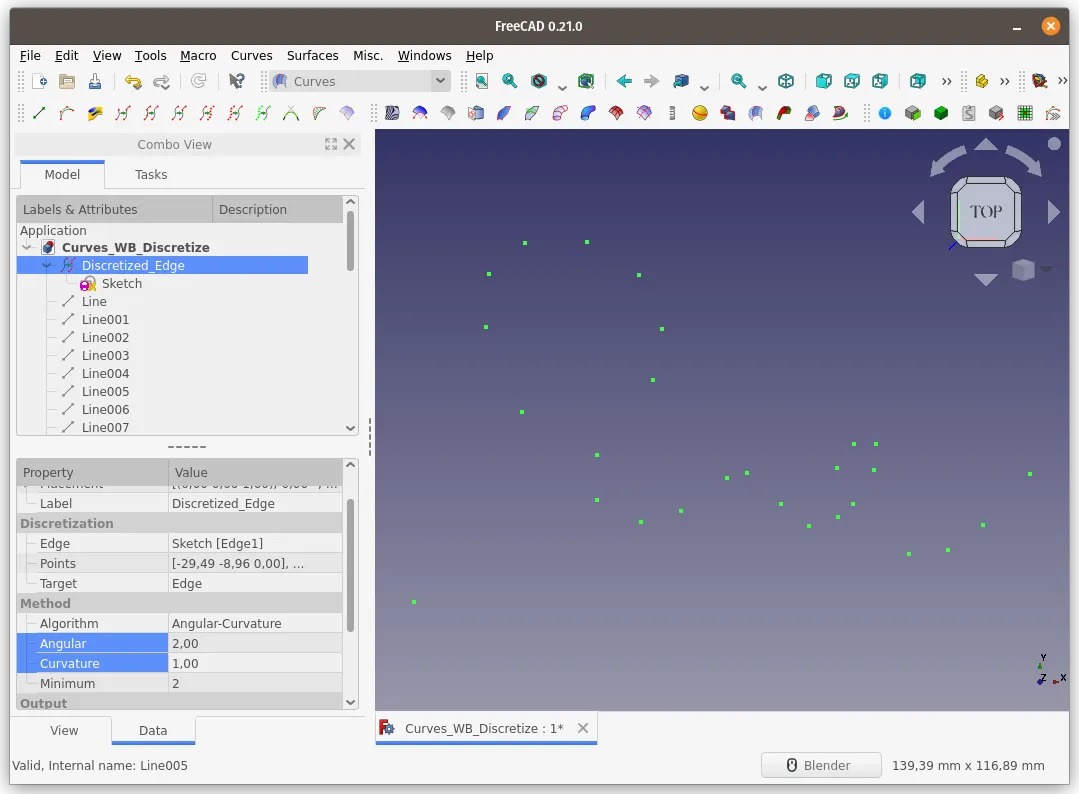
Команда Approximate создает кривую путём соединения выбранных точек или точек, полученных с помощью команды Discretize.
Использование:
При установке параметра Closed в true, концы кривой соединяются и она становится замкнутой.
Алгоритм построения определяется параметр Contiunity.



Ёще одним применением команды Approximate является преобразование облака точек, криволинейных профилей или сетчатой структуры, созданной с помощью команды Sweep2Rails, в криволинейную поверхность.
Пример совместного использования команд Sweep2Rails и Approximate.
На изображениях ниже вы видите облако точек и каркасную структуру.
Мы можем преобразовать эти структуры в поверхности с помощью команды Approximate следующим образом.



Можно добавить толщину стенки к поверхности при помощи инструмента 3D Offset из верстака Part.

Команда Approximate позволяет получить более сложные формы поверхности.

Создает кривую, соединяющую выбранные точки методом интерполяции.
Использование:

Изменим порядок выбора точек. Кривая формируется в зависимости от порядка выбора.


Параметры:
Cоединяет две линии при помощи кривой.
Использование:
Выделим линии и запустим команду Blend curve.



Концы кривой, сформированной между двумя линиями, располагаются приблизительно в середине линий.
При выборе результирующей кривой Blend_Curve в дереве функций отображаются её свойства и параметры.
Параметры:
С помощью команды Comb plot (ParametricComb) создается 3D-гребенка для 3D-кривых, что помогает визуализировать "гладкость" кривой и сопряжение кривых.
Примечание: Этот инструмент предназначен только для визуализации.
Использование:

Изменим значение параметра Samples на 25 и Scale на 250.


Гребёнка позволяет исследовать линии сопряжения криволинейной поверхности, полученной в результате выполнения команды BlendSurface. Гребёнка отображает резкий или плавный переход на стыке двух поверхностей.
Также модель можно исследовать с помощью инструмента ZebraTool, который позволяет четко увидеть изменение отражения света вдоль краев стыка.
На картинке ниже мы видим, как меняется гребенка Comb Plot при изменении (увеличении) параметров команды Blend Surface.


С помощью команды CurveOnSurface проекция кривой переносится на поверхность.
Использование:
Выберем кривую и поверхность и запустим команду CurveOnSurface. Проекция отображается в области 3D просмотра пунктирной линии оранжевого цвета и в дереве объектов как CurveOnSurface.


Создадим проекцию грани сверху на нижнюю поверхность.
Длина новой кривой, созданной командой CurveOnSurface, составляет 13,96 мм. Причина этого в том, что расстояние проекции выбранной грани в направлении выбранной нормали к поверхности составляет 13,96 мм.


Проекция может выходить за пределы выбранной поверхности.
Цель выбора поверхности — указать, в каком направлении нормали к поверхности будет проецироваться выбранная кривая.

Кривая и поверхность не обязательно должны находиться на одном и том же объекте.
Проецирование может быть выполнено с использованием 2 разных объектов.



Когда все выбранные линии/кривые проецируются на плоскую поверхность, результат будет следующим:

В результате соединения новых кривых, образованных командой CurveOnSurface, в направлении нормали к поверхности (командой extrude) видно, что они совпадают (равны) с выделенными кривыми в нашем 3D-объекте.
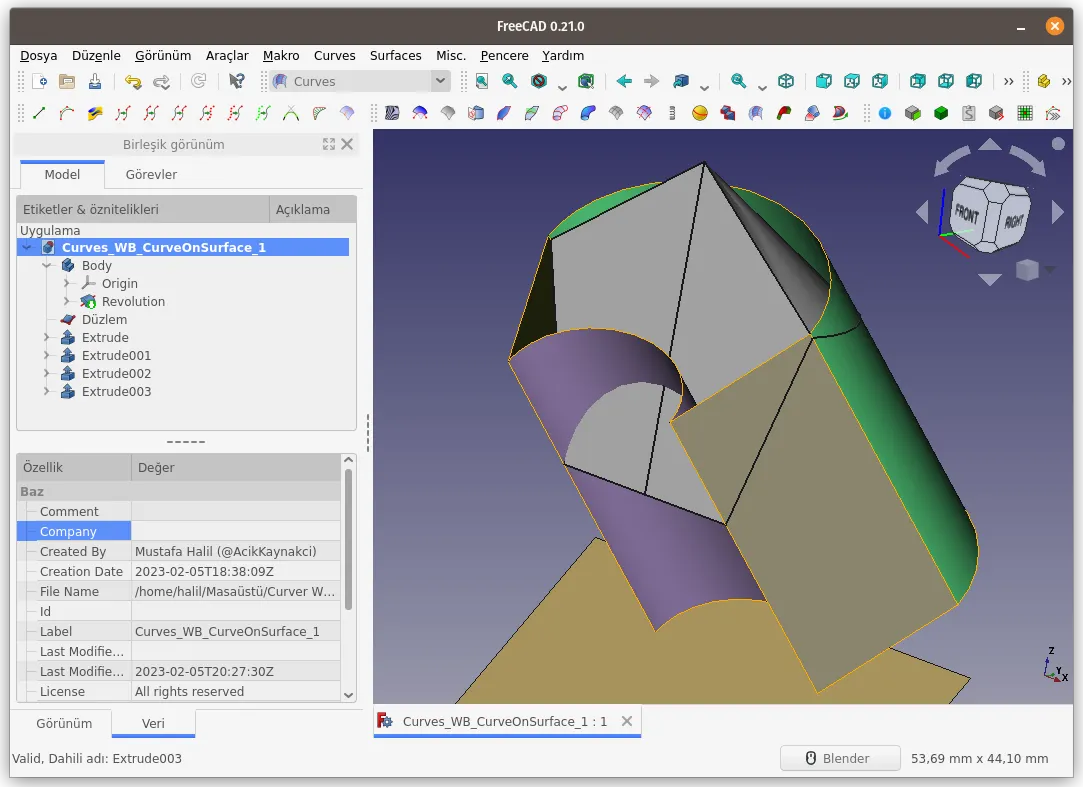
Curves Workbench содержит набор инструментов для работы с кривыми и поверхностей NURBS.
Инструменты работы с кривыми - меню Curves
|
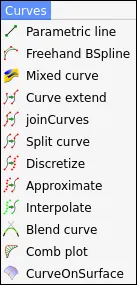
|
Parametric Line (Параметрическая линия)
Parametric Line (Параметрическая линия) создает линию между двумя выбранными точками.
Использование:


Линия зависит от двух параметров, Vertex1 (Точка 1) и Vertex2 (Точка 2). Если эти параметры необходимо изменить, выбирите линию в дереве построения и откройте вкладку Свойства.
Изменим Vertex2 в качестве примера. Нажимаем кнопку рядом с Vertex2.
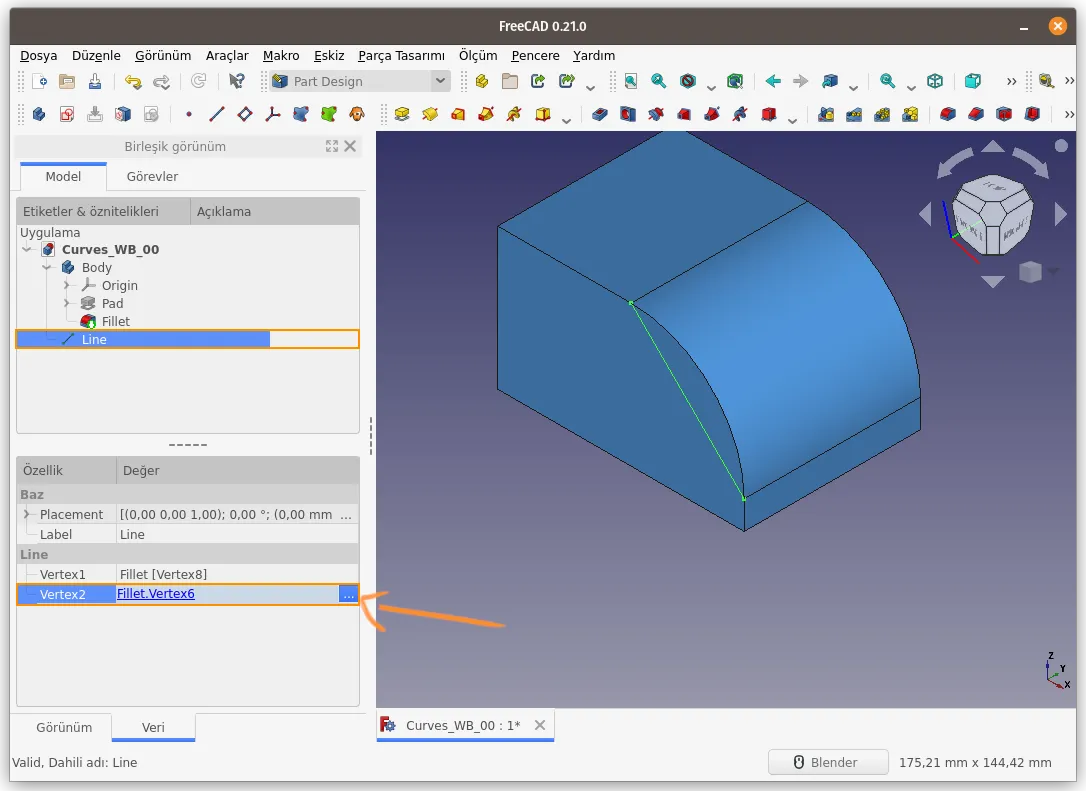
Vertex2 выбран в открывшемся диалоговом окне Link. Нажмите кнопку «Очистить», чтобы удалить привязку точки.
Затем выберите одну из точек (вершину) тела и нажмите кнопку OK.
Параметрическая линия изменилась, и между точками Vertex8 и Vertex9 формируется новая линия.


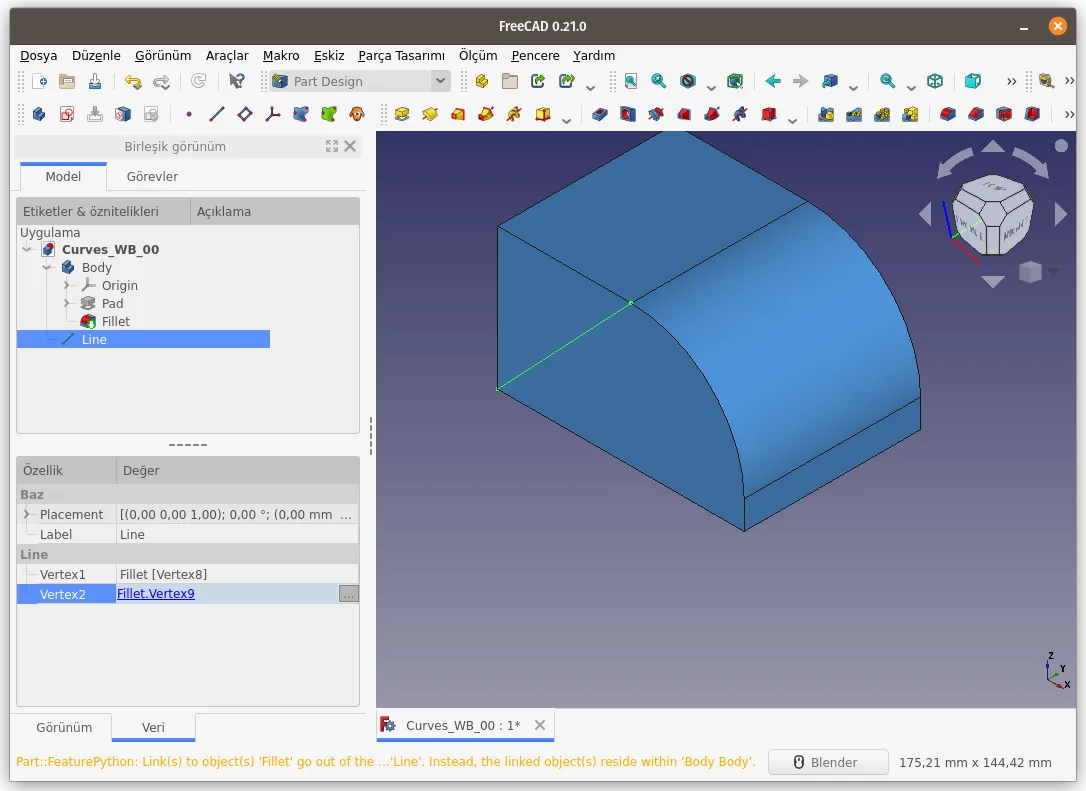
Использование:
- Выберите 2 точки в области 3D просмотра с помощью клавиши CTRL.
- Нажмите кнопку Parametric Line на панели инструментов или в меню Curves.


Линия зависит от двух параметров, Vertex1 (Точка 1) и Vertex2 (Точка 2). Если эти параметры необходимо изменить, выбирите линию в дереве построения и откройте вкладку Свойства.
Изменим Vertex2 в качестве примера. Нажимаем кнопку рядом с Vertex2.
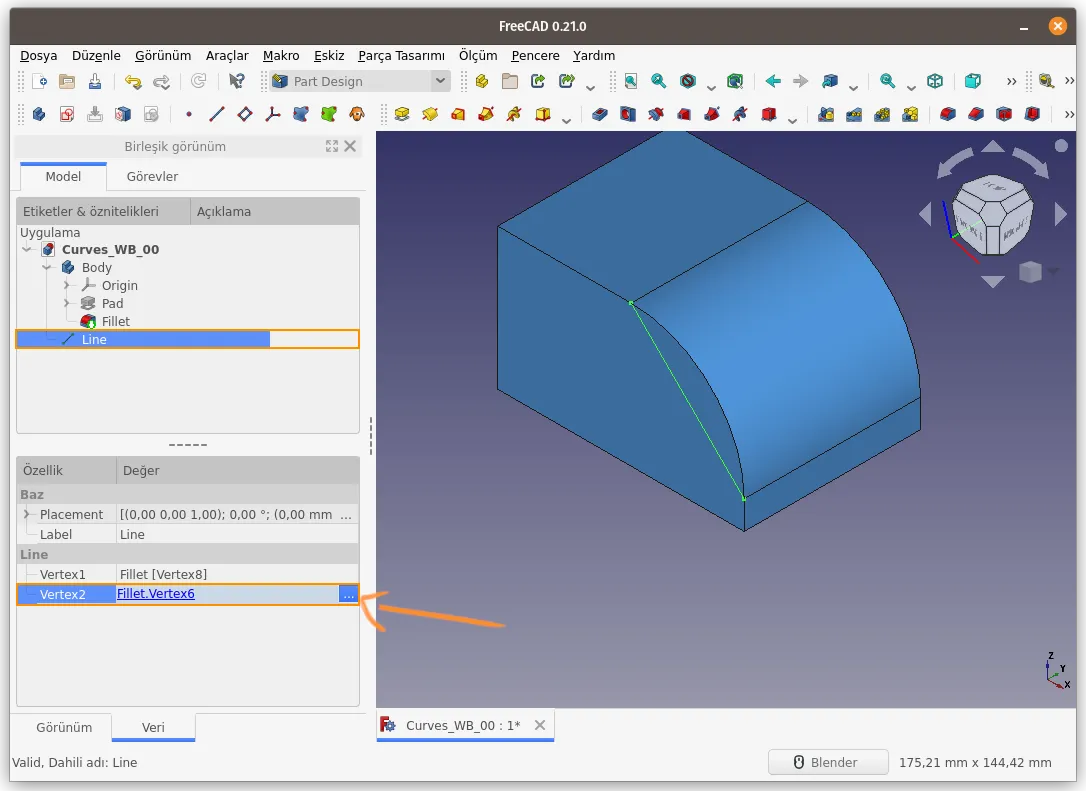
Vertex2 выбран в открывшемся диалоговом окне Link. Нажмите кнопку «Очистить», чтобы удалить привязку точки.
Затем выберите одну из точек (вершину) тела и нажмите кнопку OK.
Параметрическая линия изменилась, и между точками Vertex8 и Vertex9 формируется новая линия.


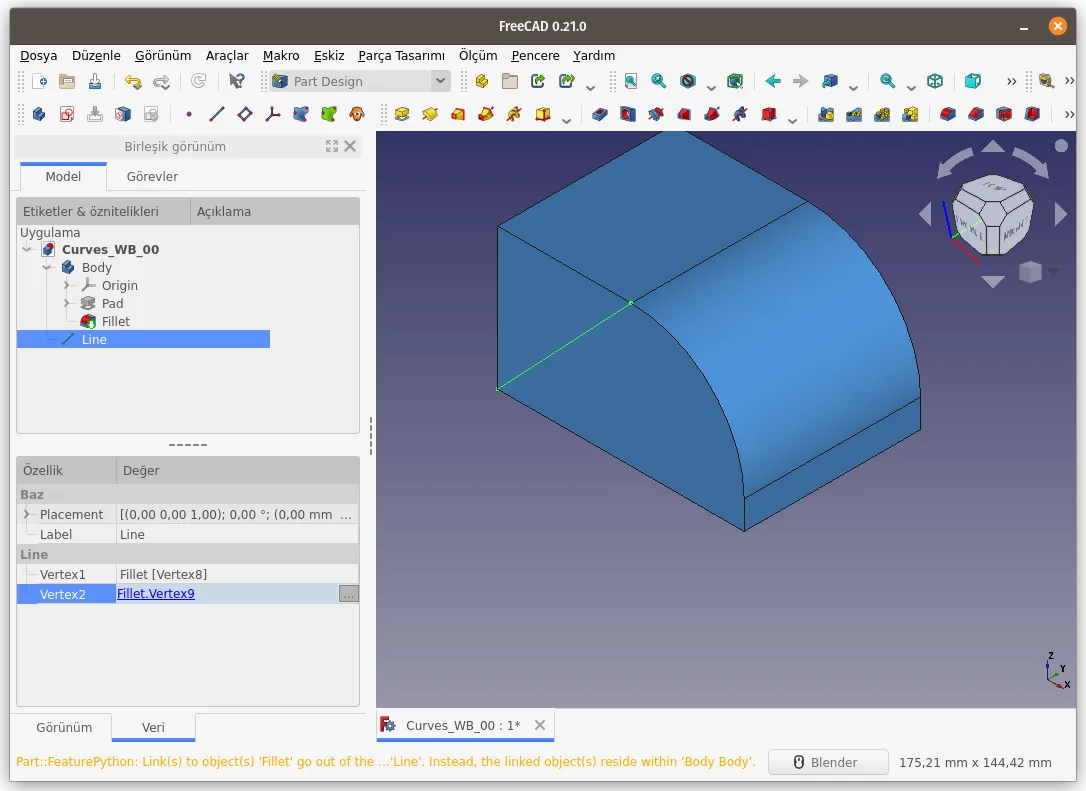
Freehand BSpline (Произвольная линиия BSpline)
Команда Freehand BSpline создает кривую B-сплайна "от руки".
Использование:
Кривая находится в режиме редактирования, на что указывают жёлтый фон элемента в дереве построения, галочка на значке и контрольные точки кривой на экране 3D-просмотра. Эти точки и ребра можно выбирать и перемещать с помощью мыши.
Параметры:

Свойства:
Использование:
- Нажмите соответствующую кнопку на панели инструментов или используйте опцию Freehand BSpline в меню Curves.
Кривая находится в режиме редактирования, на что указывают жёлтый фон элемента в дереве построения, галочка на значке и контрольные точки кривой на экране 3D-просмотра. Эти точки и ребра можно выбирать и перемещать с помощью мыши.
Параметры:
- Чтобы переместить точку или направляющую линию (прямую между точками), нажмите и удерживайте левую кнопку мыши на точке или линии и переместите мышь.
- Клавиша a (или Alt + a) выбирает или отменяет выбор всех точек и линий сетки.
- Клавиша i добавляет точку к выбранной направляющей линии. Новая точка становится выбранной.
- Клавиша t делает кривую BSpline, созданную выбранными точками или линиями сетки, касательной к сетке (как бы скрывая кривую за сеткой) или отменяет состояние касания, в зависимости от направления камеры. Если команда выполняется путем изменения точки обзора сцены, кривая B-сплайна каждый раз будет меняться.
- Клавиша p выравнивает выбранные объекты вдоль линии в соответствии с точкой обзора.
Выбранные объекты означают точки или линии сетки. - Клавишу s можно использовать для привязки/присоединения точки данной кривой к другой кривой.
Выделив точку редактируемой кривой, удерживайте нажатой клавишу CTRL и добавьте целевую точку.
Затем нажмите клавишу s. Действие, происходящее при выполнении этой команды, имеет два последствия.
- Если выбрана точка кривой в режиме редактирования и конечная точка кривой вне режима редактирования, закрепленную/соединенную точку нельзя переместить. Это связано с тем, что одна из кривых Bspline не находится в режиме редактирования.
- Если выбрана точка кривой в режиме редактирования и кривая вне режима редактирования, закрепленная/соединенная точка может перемещаться только по пути кривой.
- Клавиша l устанавливает или отменяет линейную интерполяцию, что задает или отменяет кривую BSpline в направлении выбранной сетки независимо от направления взгляда. Кривая перекрывает сетку со всех сторон (вид спереди, сбоку и сверху).
- Клавиши x, y и z можно использовать для ограничения движения перетаскиваемого объекта (точки или сетки), как в программе Blender. Нажмите клавишу оси, которую вы хотите ограничить, при перетаскивании объекта. Нажмите ту же клавишу еще раз, чтобы снять ограничение.
- Клавиша q завершает режим редактирования.


Свойства:
- Parametrization Factor (Фактор параметризации)
Увеличение числового значения придает кривой больший радиус кривизны. - Periodic (Замкнутая)
Параметр может принимать значения true и false. Если установлено значение true, концы кривой соединяются, образуя замкнутую кривую.
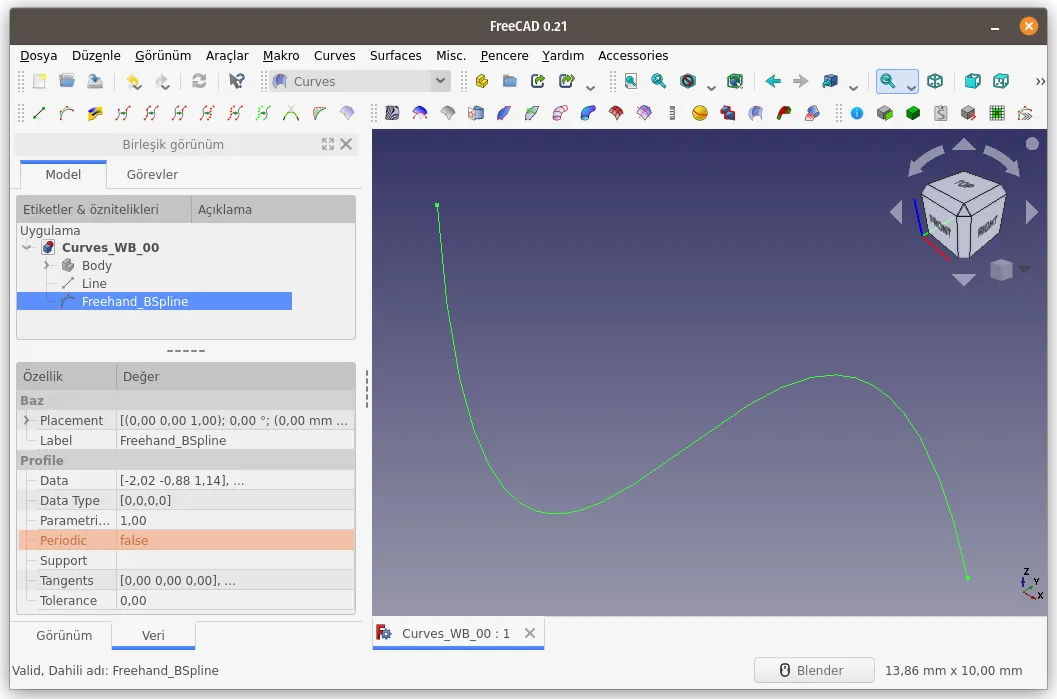

Mixed curve (Смешанная кривая)
Команда Mixed curve используется для объединения форм кривых.
Использование:
Создайте эксиз в виде сверху и нарисуйте фигуру кривой Безье.
Создайте ещё один эскиз в виде сбоку и нарисуйте фигуру с кривой Безье. Пусть концы обеих кривых совпадают.



Выделите кривые Безье с помощью клавиши CTRL и нажмите кнопку Mixed curve.
Выбранные кривые скрываются и получается новая кривая с пересечением/смешением этих кривых.


Если мы посмотрим на новую кривую с вида сверху, то увидим, что она перекрывается кривой, которую мы нарисовали на виде сверху (в скетче под названием TOP).
Если мы посмотрим на новую кривую с вида сбоку, то увидим, что она перекрывается с кривой, которую мы нарисовали на виде сбоку (в скетче под названием RIGHT).


Если изменить свойства Fill Face на True объекта Mixed curve, поверхность кривой будет заполнена.




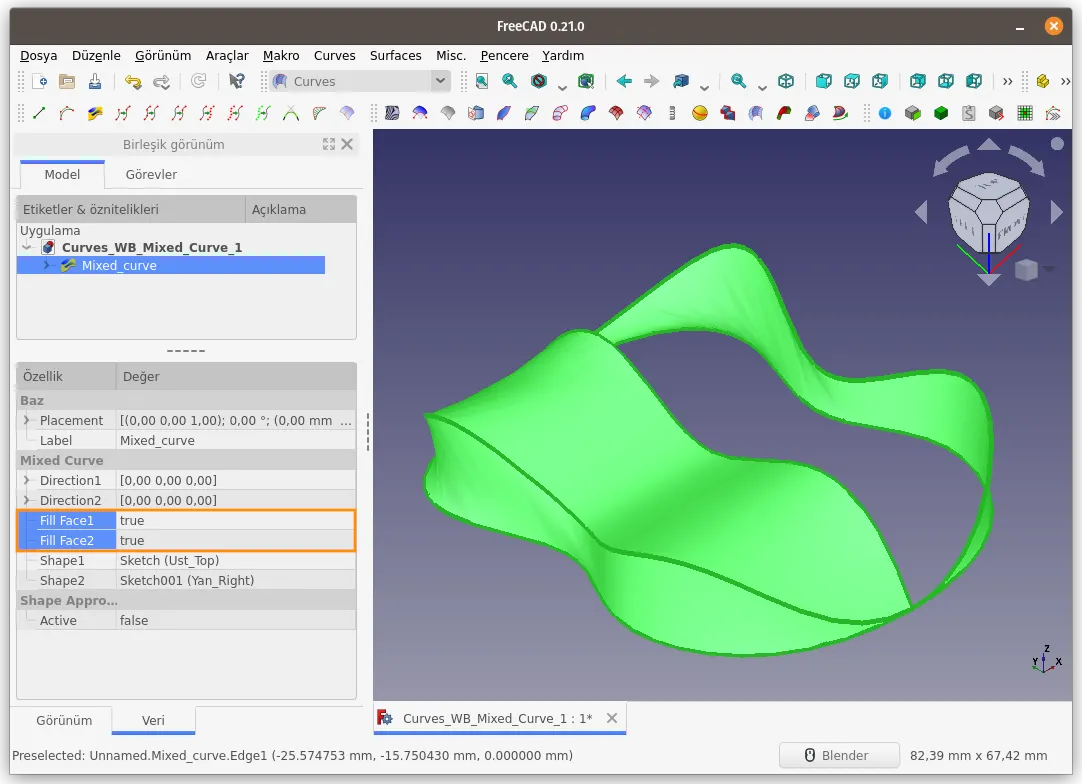
Ещё один пример.
Нарисуйте кривую бирюзового цвета, находясь на виде спереди.
Нарисуйте оранжевую кривую на виде сверху.

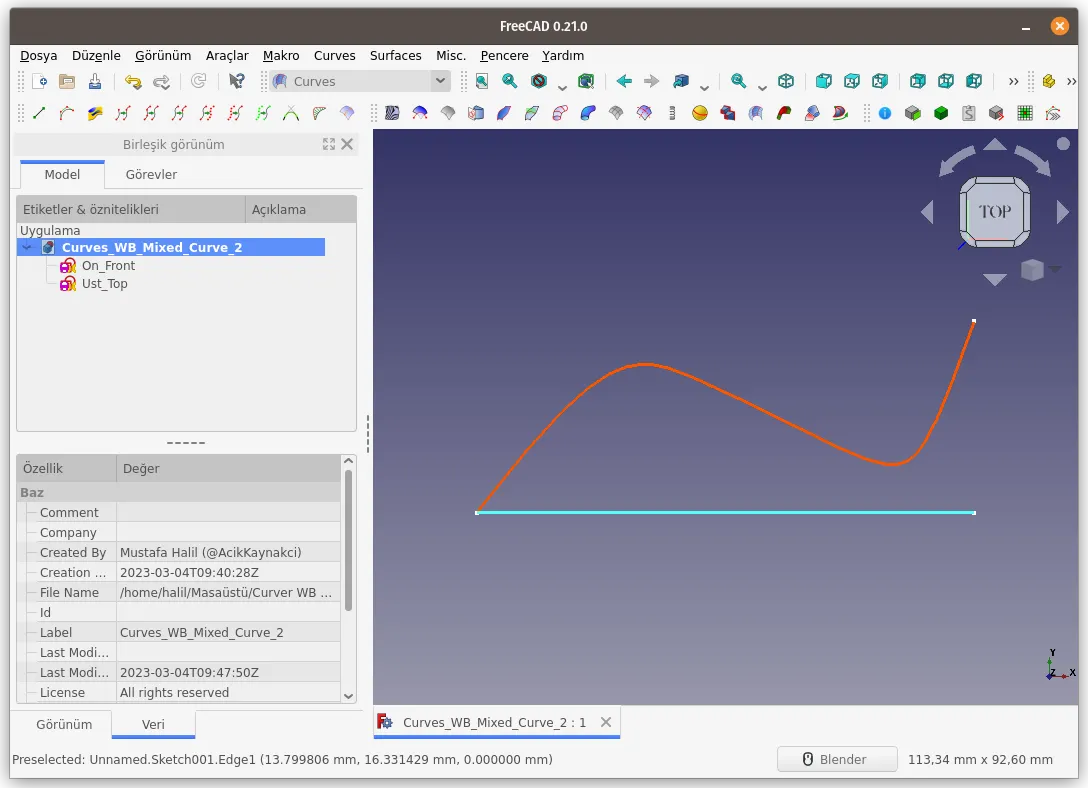

Выберите эскизы с именами On_Front, а затем Ust_Top и запустим команду Mixed curve.
Будет создан новый синий объект с именем Mixed_curve.

Выбрите объект Mixed_curve в дереве функций и установите для свойства Fill Face1 значение True.
Поскольку эскиз On_Front выбирается первым при создании объекта Mixed_curve, когда для свойства Fill Face1 установлено значение True, поверхность создается путем заполнения области между кривой в эскизе On_Front и кривой Mixed_curve.

Аналогичным образом, когда мы создаем поверхность, устанавливая для свойства Fill Face2 значение True, когда объект Mixed curve выбран в дереве объектов, поверхность создается путем заполнения области между кривой в эскизе Top_Top и кривой Mixed_curve.




Использование:
- Используя клавишу Ctrl выберите кривые, которые вы хотите смешать/объединить.
- Нажмите соответствующую кнопку на панели инструментов или используйте опцию Mixed curve в меню Curves.
Создайте эксиз в виде сверху и нарисуйте фигуру кривой Безье.
Создайте ещё один эскиз в виде сбоку и нарисуйте фигуру с кривой Безье. Пусть концы обеих кривых совпадают.



Выделите кривые Безье с помощью клавиши CTRL и нажмите кнопку Mixed curve.
Выбранные кривые скрываются и получается новая кривая с пересечением/смешением этих кривых.


Если мы посмотрим на новую кривую с вида сверху, то увидим, что она перекрывается кривой, которую мы нарисовали на виде сверху (в скетче под названием TOP).
Если мы посмотрим на новую кривую с вида сбоку, то увидим, что она перекрывается с кривой, которую мы нарисовали на виде сбоку (в скетче под названием RIGHT).


Если изменить свойства Fill Face на True объекта Mixed curve, поверхность кривой будет заполнена.




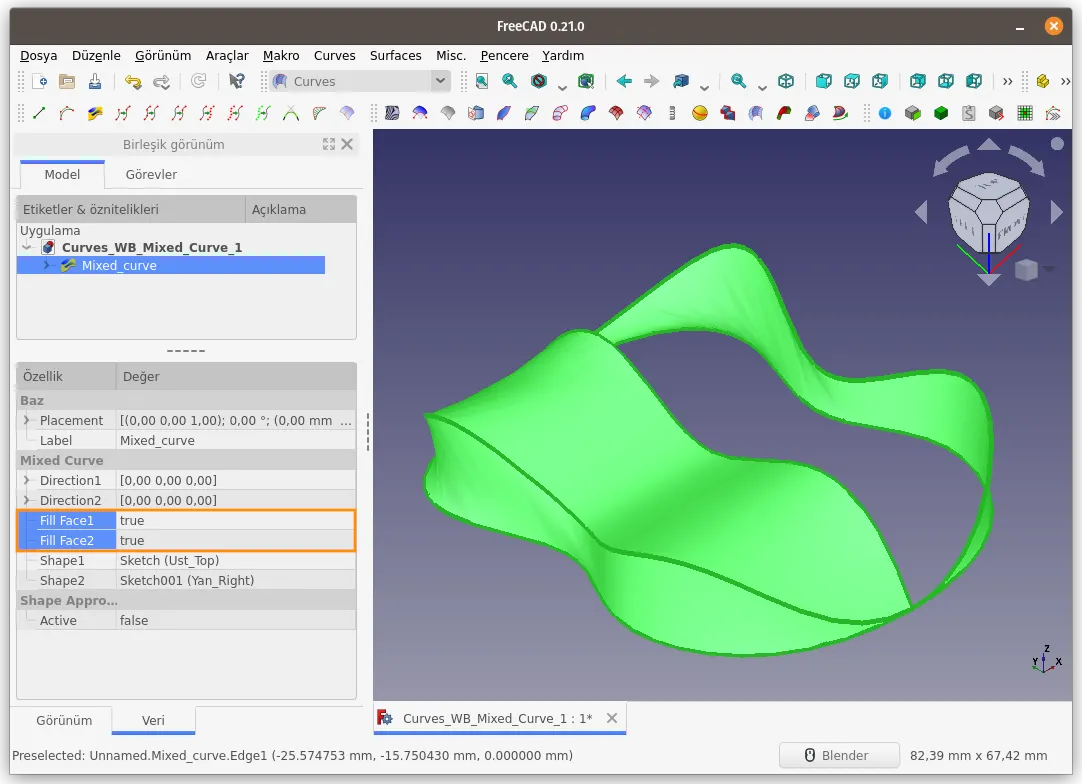
Ещё один пример.
Нарисуйте кривую бирюзового цвета, находясь на виде спереди.
Нарисуйте оранжевую кривую на виде сверху.

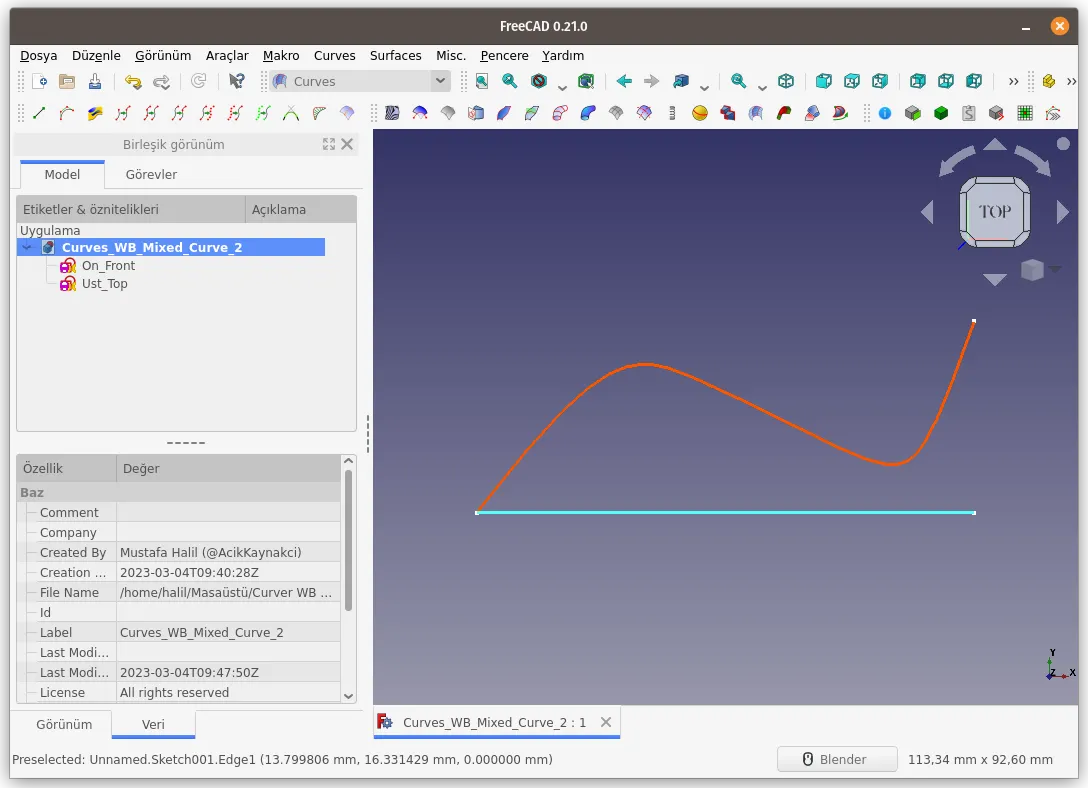

Выберите эскизы с именами On_Front, а затем Ust_Top и запустим команду Mixed curve.
Будет создан новый синий объект с именем Mixed_curve.

Выбрите объект Mixed_curve в дереве функций и установите для свойства Fill Face1 значение True.
Поскольку эскиз On_Front выбирается первым при создании объекта Mixed_curve, когда для свойства Fill Face1 установлено значение True, поверхность создается путем заполнения области между кривой в эскизе On_Front и кривой Mixed_curve.

Аналогичным образом, когда мы создаем поверхность, устанавливая для свойства Fill Face2 значение True, когда объект Mixed curve выбран в дереве объектов, поверхность создается путем заполнения области между кривой в эскизе Top_Top и кривой Mixed_curve.




Curve Extend (Продление кривой)
Команда Curve Extend удлиняет выбранную кривую.
Использование:
- Выберите кривую.
- Нажмите соответствующую кнопку на панели инструментов или используйте опцию Curve Extend в меню Curves
Вы можете изменить эти значения в параметрах Length Start и Length End.



Также возможно задать тип/форму удлинения.
С опцией Straight (прямая) продолжение кривой выполняется по касательной.
При выборе G2 curve, кривая удлиняется с сохранением своей кривизны.


JoinCurve (Объединение)
Команда JoinCurve объединяет выбранные линии/кривые в одну кривую Безье (BSpline).
Использование:
Пример:
В документе присутствуют один шестиугольный эскиз и одна прямоугольная призма.
Последовательно выделите 5 сторон прямоугольной призмы и выполните команду JoinCurve.
В дереве построения будет добавлен новый объект с именем JoinCurve.
При выборе любой точки объекта JoinCurve в 3D-сцене выделяется вся кривая.



При установке для параметра Corner Break значения true, каждый сегмент объекта JoinCurve становится доступным для индивидуального выбора. Выбранные части показаны зеленым цветом на картинке ниже.

Если для параметра Force Closed установлено значение true, конечные точки кривой JoinCurve соединяются для создания замкнутой кривой.
Если параметрам Corner Break и Force Closed установить значение true каждая линия действует так, как будто начальная и конечная точки объединены и на этот раз последний сегмент линии отделяется от предыдущей линии.

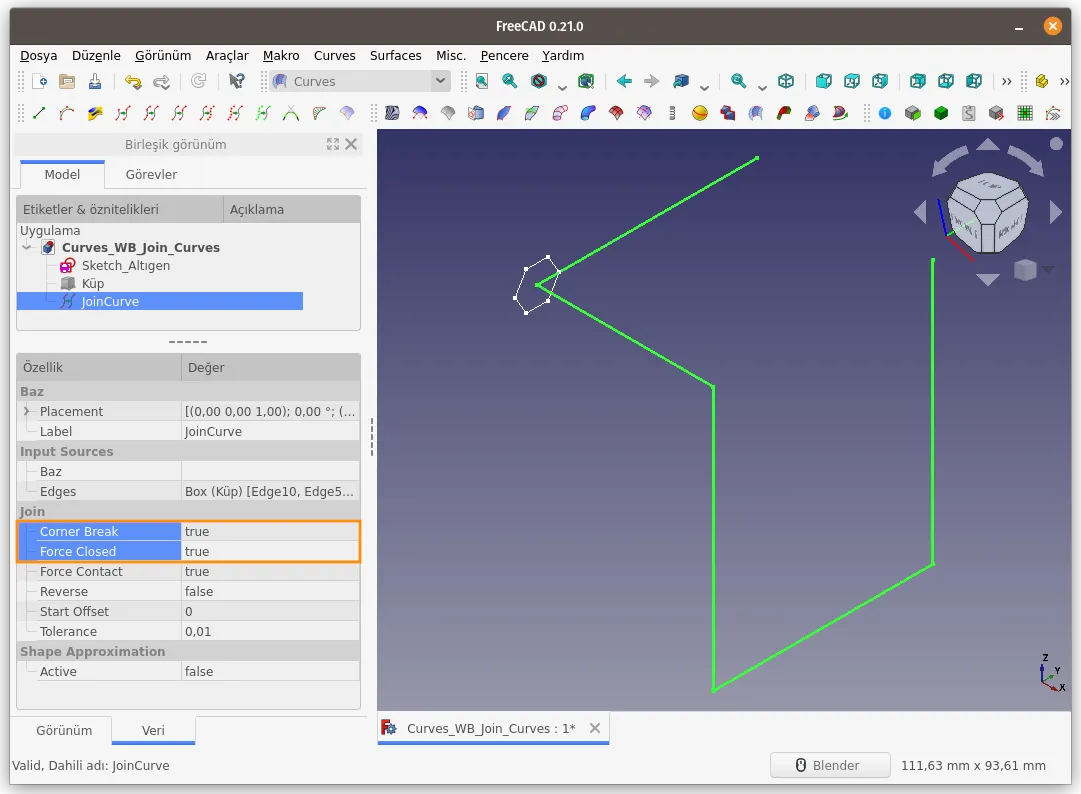
Когда включена функция Shape Approximation (Аппроксимации формы), объект JoinCurve начинает принимать разные формы в зависимости от заданных параметров.
Сразу после включения аппроксимации происходит сглаживание в острых углах кривой.

Когда значение параметра Approx Tolerance увеличивается, значение смягчения/радиуса также увеличивается.
При дальнейшем увеличении значения параметра Approx Tolerance эффект радиуса начинает проявляться в конечных точках кривой.


Параметр Continuity (Непрерывность) задаёт алгоритм создания кривой.


Параметр Samples задаёт количество отрезков. Чем больше значение, тем ближе профиль будет к исходной кривой.

Выполним вытягивание профиля Hexagon Sketch вдоль JoinCurve.
Выберите Sketch_Hexagon в качестве профиля и кривую JoinCurve (из 3D-сцены) в качестве пути для вытягивания (Super Path).




Изменим параметр Corner Break на true.

Изменим параметр Continuity на C0

Изменим параметр Continuity на C0, а Reverse на true.

Изменим параметр Samples.

Использование:
- Используя клавишу CTRL последовательно выберите одно или несколько ребер в 3D-виде.
- Нажмите соответствующую кнопку на панели инструментов или используйте опцию JoinCurve в меню Curves
Пример:
В документе присутствуют один шестиугольный эскиз и одна прямоугольная призма.
Последовательно выделите 5 сторон прямоугольной призмы и выполните команду JoinCurve.
В дереве построения будет добавлен новый объект с именем JoinCurve.
При выборе любой точки объекта JoinCurve в 3D-сцене выделяется вся кривая.



При установке для параметра Corner Break значения true, каждый сегмент объекта JoinCurve становится доступным для индивидуального выбора. Выбранные части показаны зеленым цветом на картинке ниже.

Если для параметра Force Closed установлено значение true, конечные точки кривой JoinCurve соединяются для создания замкнутой кривой.
Если параметрам Corner Break и Force Closed установить значение true каждая линия действует так, как будто начальная и конечная точки объединены и на этот раз последний сегмент линии отделяется от предыдущей линии.

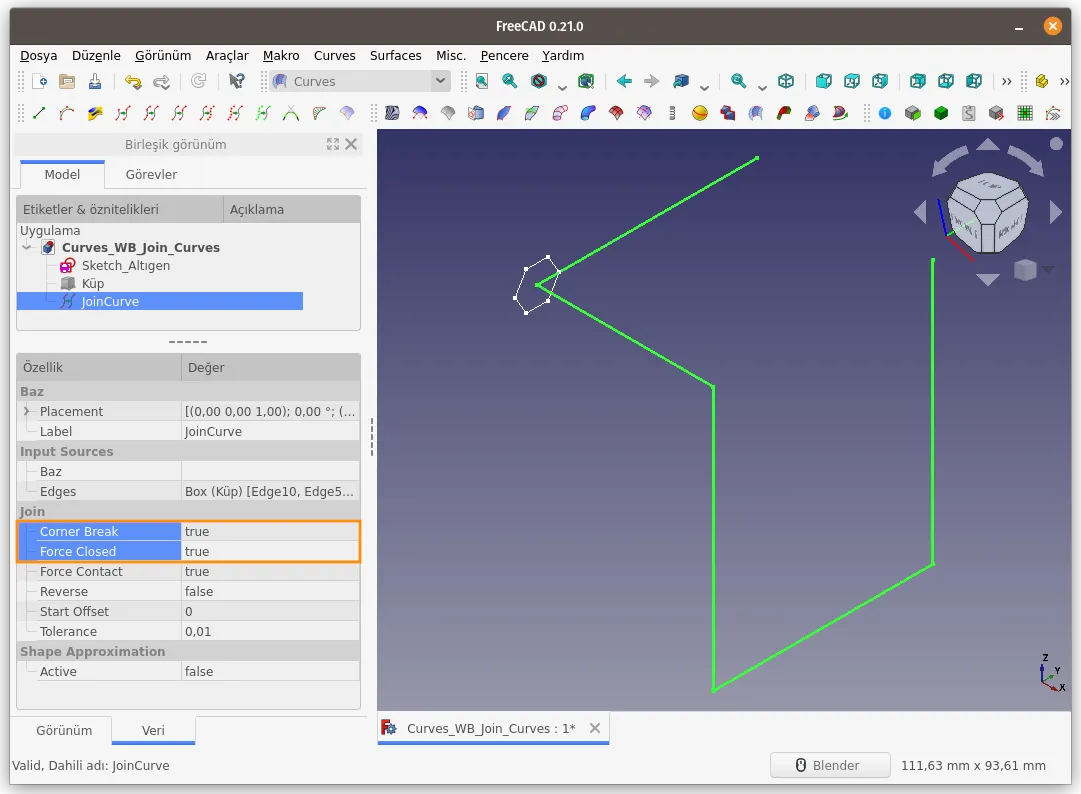
Когда включена функция Shape Approximation (Аппроксимации формы), объект JoinCurve начинает принимать разные формы в зависимости от заданных параметров.
Сразу после включения аппроксимации происходит сглаживание в острых углах кривой.

Когда значение параметра Approx Tolerance увеличивается, значение смягчения/радиуса также увеличивается.
При дальнейшем увеличении значения параметра Approx Tolerance эффект радиуса начинает проявляться в конечных точках кривой.


Параметр Continuity (Непрерывность) задаёт алгоритм создания кривой.


Параметр Samples задаёт количество отрезков. Чем больше значение, тем ближе профиль будет к исходной кривой.

Выполним вытягивание профиля Hexagon Sketch вдоль JoinCurve.
Выберите Sketch_Hexagon в качестве профиля и кривую JoinCurve (из 3D-сцены) в качестве пути для вытягивания (Super Path).




Изменим параметр Corner Break на true.

Изменим параметр Continuity на C0

Изменим параметр Continuity на C0, а Reverse на true.

Изменим параметр Samples.

Split Curve (Разделение кривой)
Команда Split Curve разделяет выбранные кривые/ребра на части.
Использование:
- Выберите ребро/кривую или ребра/кривые, которые необходимо разделить на части.
- Нажмите Split Curve на панели инструментов или в меню Curves.
Длина частей задаётся во вкладке Данные.
Значение по умолчанию равно 50%, т.е. кривая делится посередине.


Дважды щелкнув мышкой в дереве построения по объекту SplitCurve можно перейти в режим редактирования (элемент отображается желтым цветом) и изменить положение точки разделения с помощью мыши.


Также разделение можно задать вводя значения:
- Выберите объект SplitCurve в дереве построения.
- Нажмите на значок справа от Values и в появившемся окне введите нужные значения в абсолютных величинах или процентах.

Также кривые можно разделить на части в местах пересечения с другими кривыми/ребрами.
- Выбрите 4 кривые и выполните команду Split Curve.
- Выберите одну из кривых, к которой применена команда Split Curve, и удалите числовые значения, оставив квадратные скобки.
- Нажмите кнопку справа от параметра Cutting Objects.
- Выберите кривые для разделения.
- Выберите более одной кривой одновременно, можно также разделить ее в местах пересечения с другими кривыми.


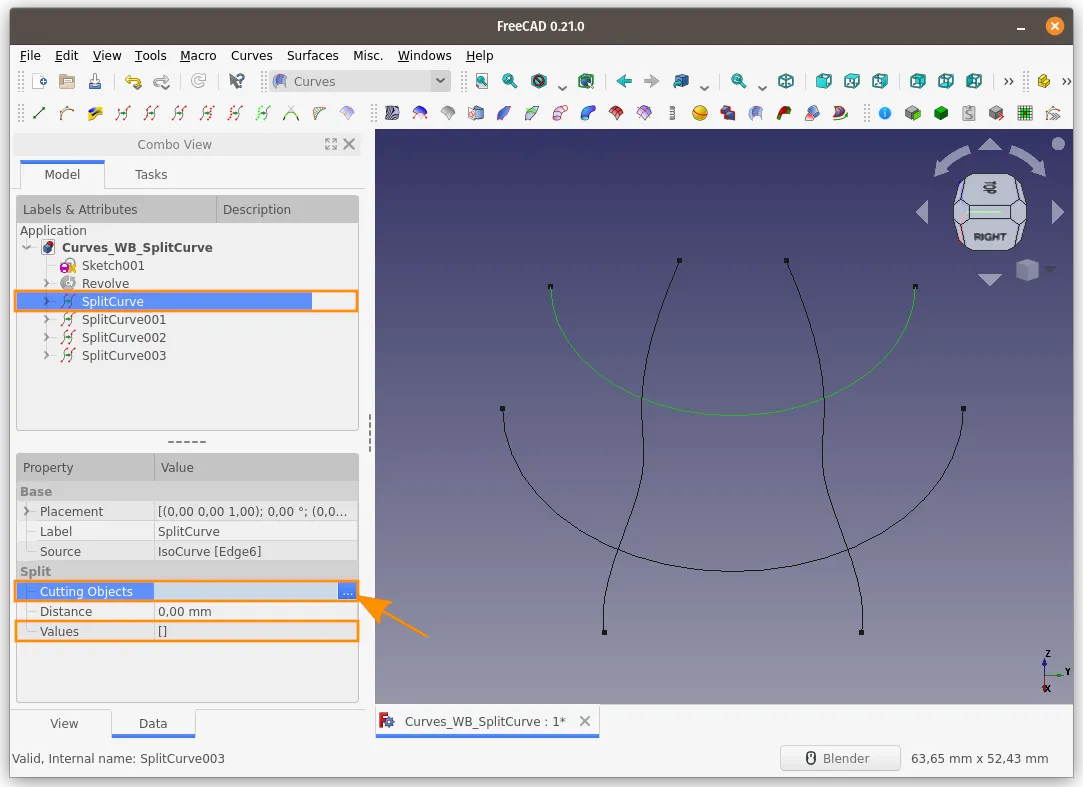


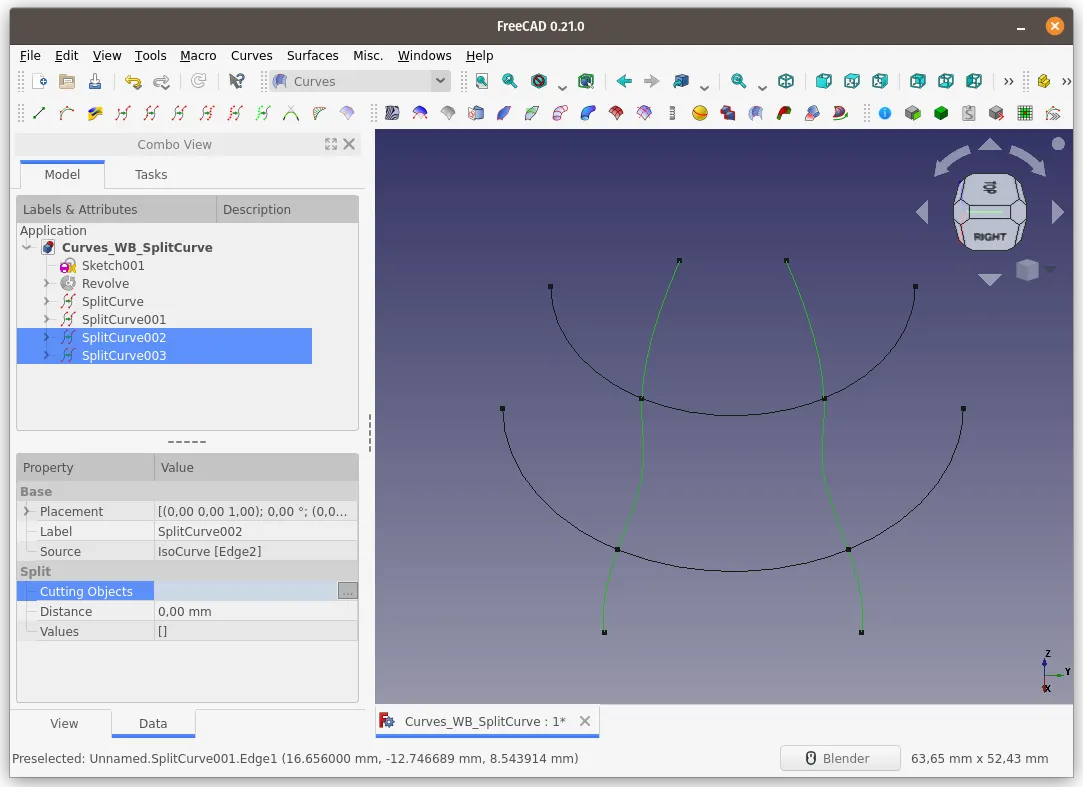

Создадим поверхность, выбрав кривые разделения.
Удалим новообразованную поверхность с основной поверхности.


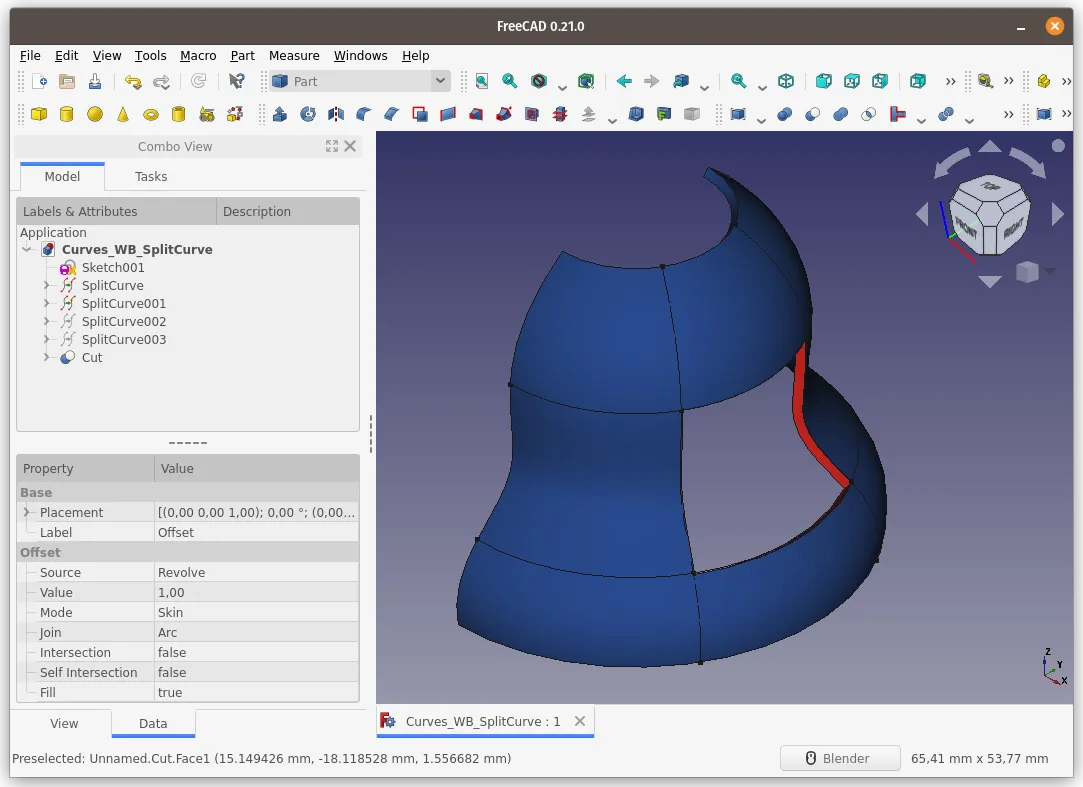
Discretize (Разбить на точки)
Команда Discretize добавляет точки вдоль выбранной линии или кривой в соответствии с заданными параметрами.
Использование:
- Выберите ребро/кривую или ребра/кривые.
- Нажмите Discretize на панели инструментов или в меню Curves.
Количество точек и расстояние между ними зависит от параметра Number.



Команду Discretize можно применять не только к линиям и кривым, созданным на верстаке Curves, но и к элементам, созданным с помощью команд верстака Sketch / Draft, … и т.д.
Выберите кривую Безье, созданную в верстаке Sketch, и запустите команду Discretize.


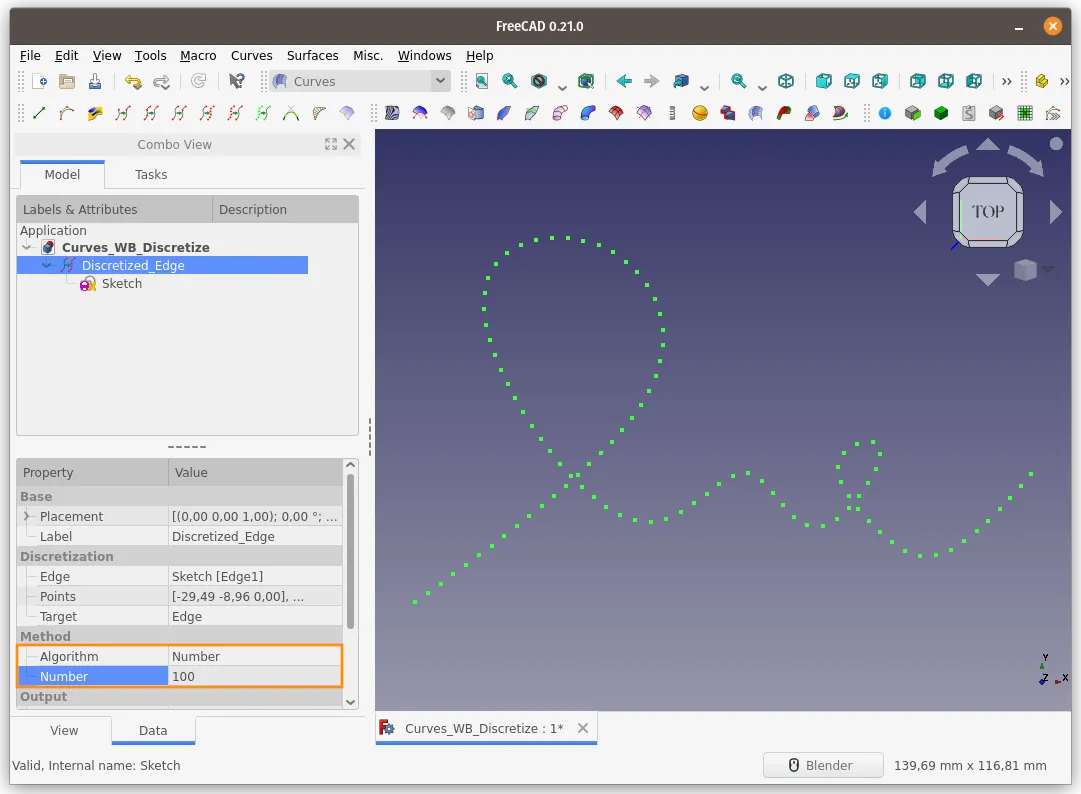
Увеличьте параметр Number до 300, чтобы получить более высокое разрешение.

Алгоритм QuasiNumber дает результат, аналогичный Number для кривой в этом примере.

Алгоритм Distance создает последовательность с указанием расстояния между точками.
Ниже пример для расстояний 10 и 3 мм.



Алгоритм Deflection (отклонения) обеспечивает получение последовательности точек в соответствии со степенью отклонения от исходной кривой.
Ниже показаны результаты, полученные, когда параметр отклонения равен 0.10 и 0.50.


Изменим параметр Deflection на 1.00 и соединим получившиеся точки параметрическими линиями.
При изменении параметра Deflection обратно на 0.50, изменяются количество точек и порядок создания.


Алгоритм QuasiDeflection имеет структуру, аналогичную алгоритму Deflection.


Алгоритм Angular-Curvature создает последовательность точек с указанием параметров Angular (Угловой), Curvature (Кривизна) и Minimum (Минимум).


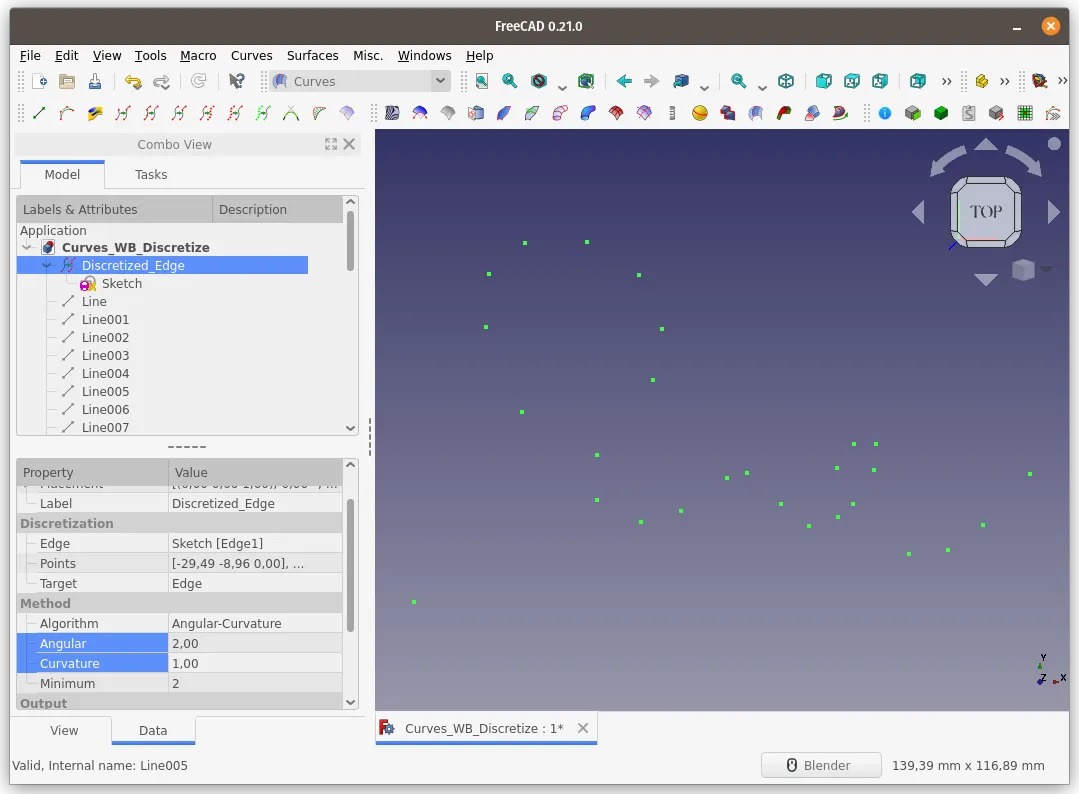
Approximate (Апроксимация)
Команда Approximate создает кривую путём соединения выбранных точек или точек, полученных с помощью команды Discretize.
Использование:
- Выберите отдельные точки с помощью клавиши CTRL или объект Discretized_Edge.
- Нажмите Approximate на панели инструментов или в меню Curves.
При установке параметра Closed в true, концы кривой соединяются и она становится замкнутой.
Алгоритм построения определяется параметр Contiunity.



Ёще одним применением команды Approximate является преобразование облака точек, криволинейных профилей или сетчатой структуры, созданной с помощью команды Sweep2Rails, в криволинейную поверхность.
Пример совместного использования команд Sweep2Rails и Approximate.
На изображениях ниже вы видите облако точек и каркасную структуру.
Мы можем преобразовать эти структуры в поверхности с помощью команды Approximate следующим образом.



Можно добавить толщину стенки к поверхности при помощи инструмента 3D Offset из верстака Part.

Команда Approximate позволяет получить более сложные формы поверхности.

Interpolate (Интерполяция)
Создает кривую, соединяющую выбранные точки методом интерполяции.
Использование:
- Выберите точки в области 3D просмотра с помощью клавиши CTRL.
Точки будут соединяться в порядке выбора. - Нажмите кнопку Interpolate на панели инструментов или в меню Curves.


Изменим порядок выбора точек. Кривая формируется в зависимости от порядка выбора.


Параметры:
- Periodic (Периодический)
Если установлено значение true, концы сгенерированной кривой соединяются, образуя замкнутую кривую.
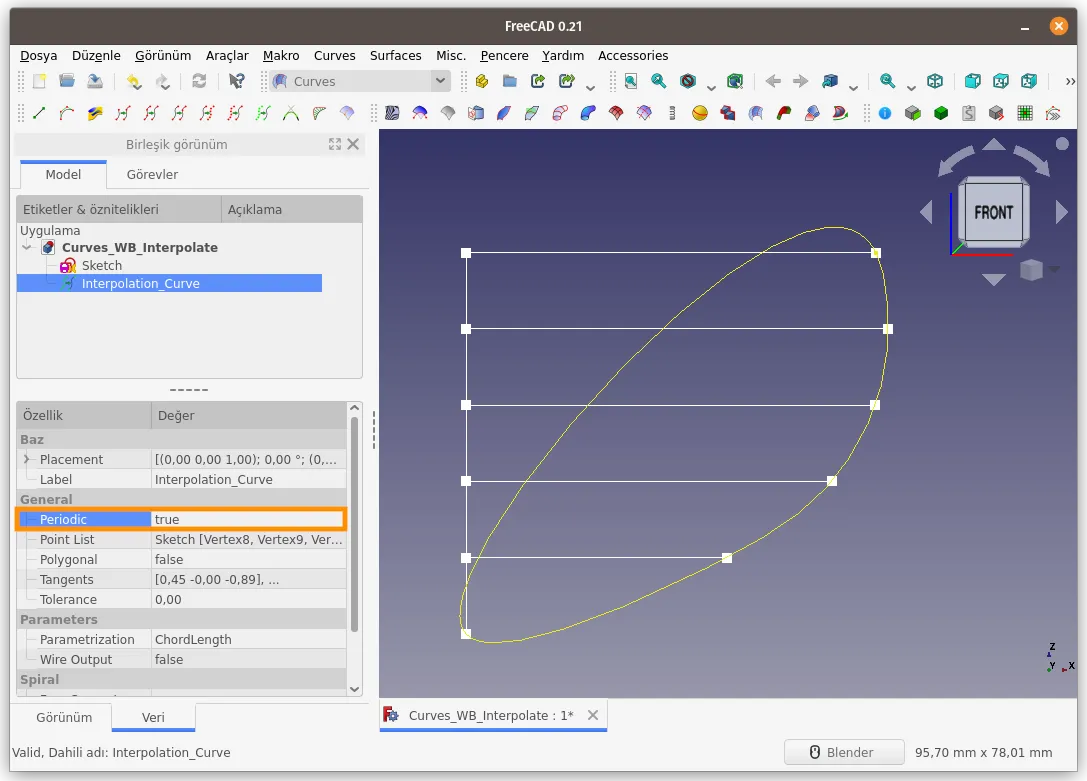
- Polygonal (Многоугольная)
Выбранные точки объединяются прямыми сегментами линий.
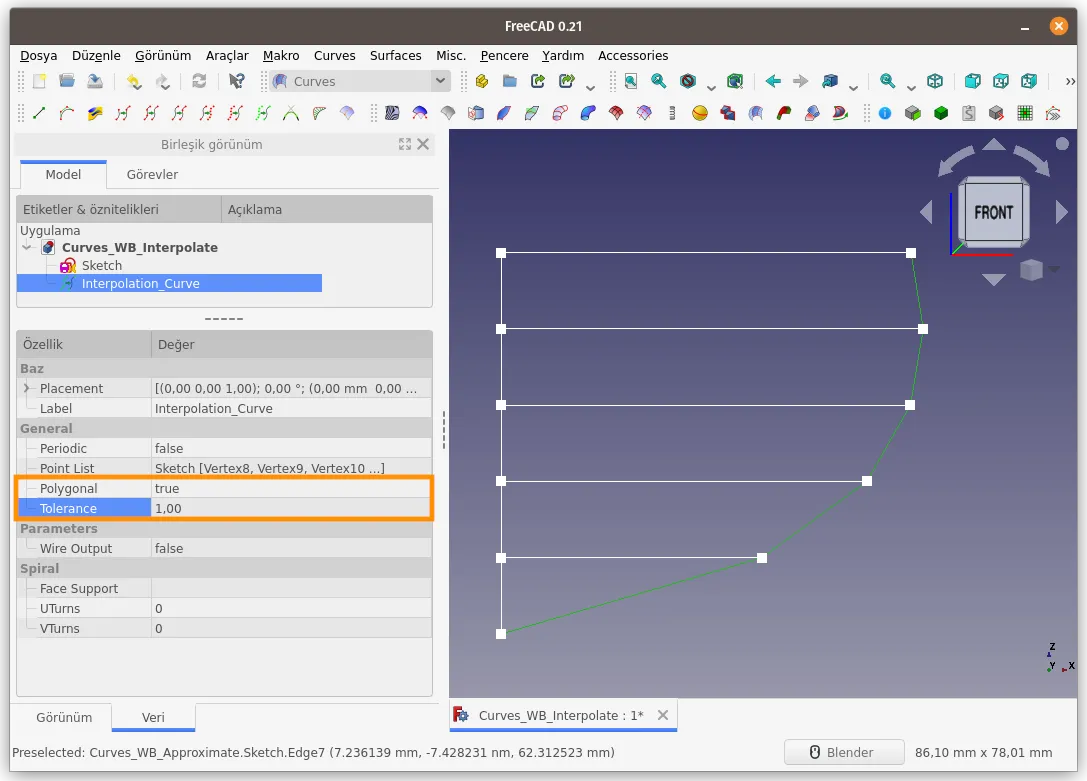
- Tolerance (Допуск)
Если для параметра Polygonal установлено значение true, различные структуры могут быть получены путем изменения величины допуска.
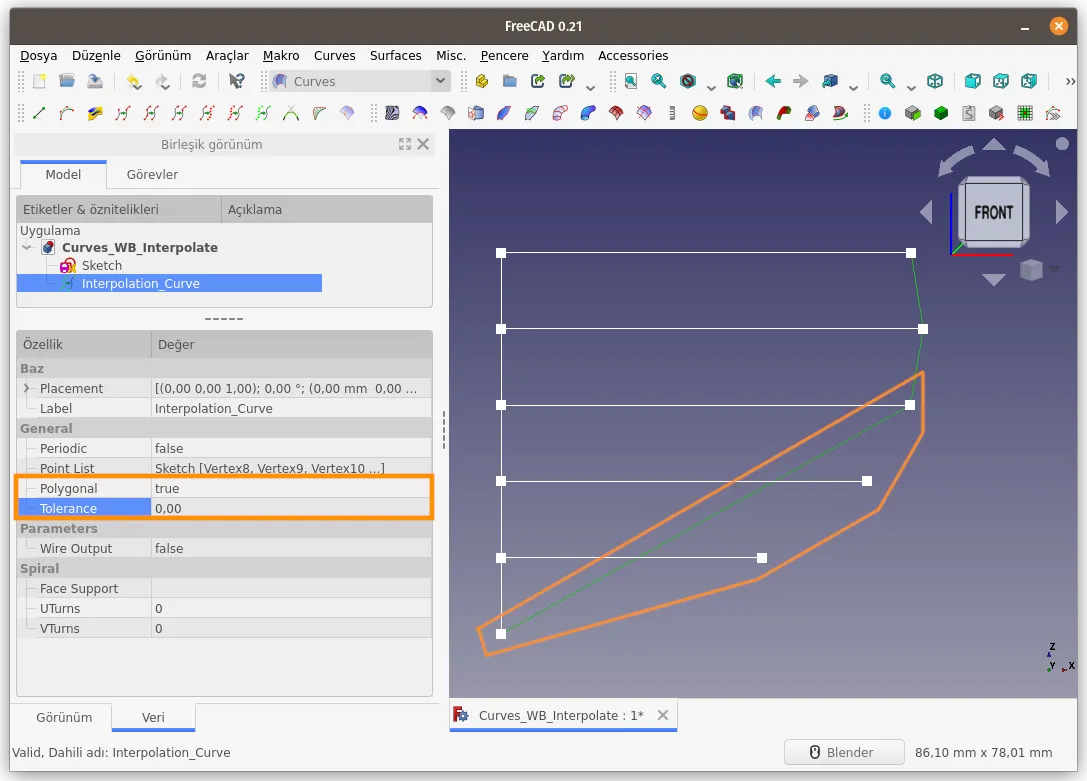
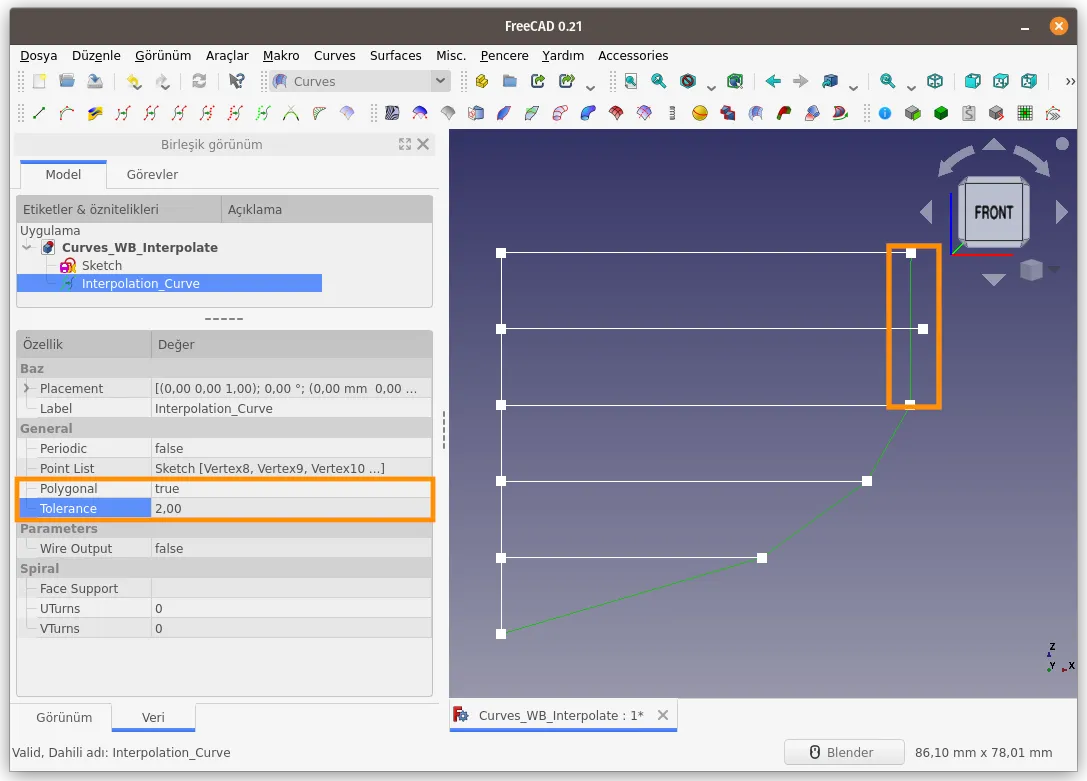
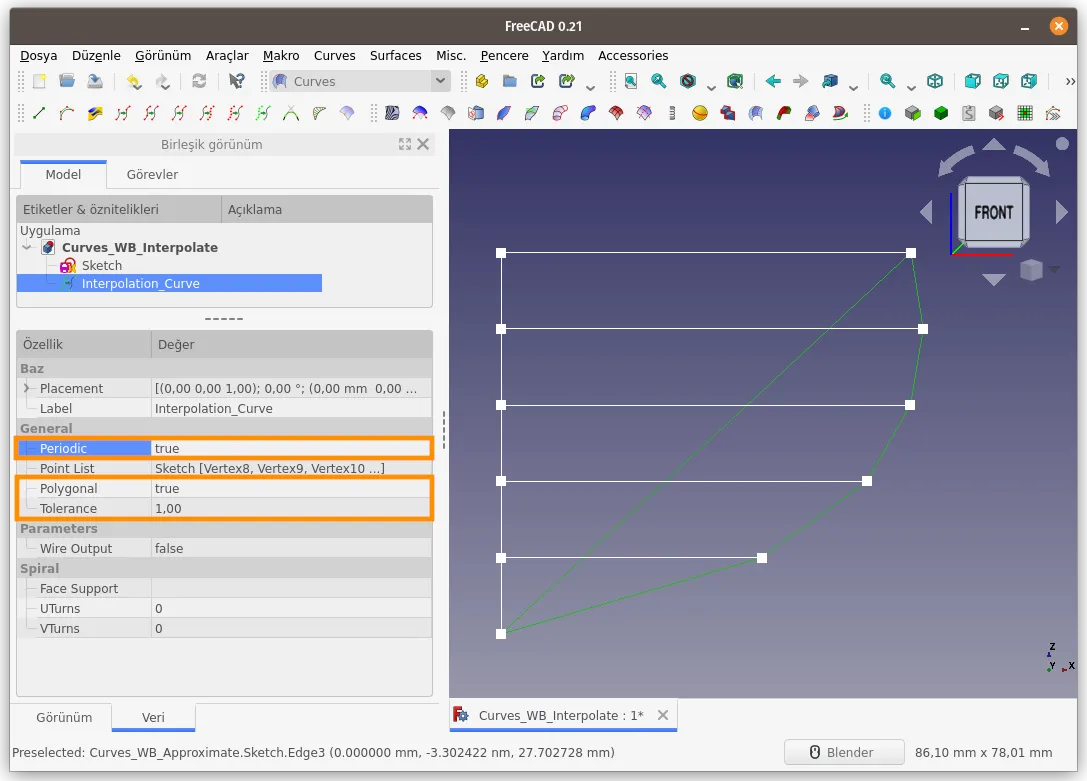
- Parametrization Factor (Фактор параметризации) при выборе типа параметризации Custom
Изменение числовых значений изменяет форму кривой. Перемещение точек и краев придает кривой гораздо больший радиус кривизны.
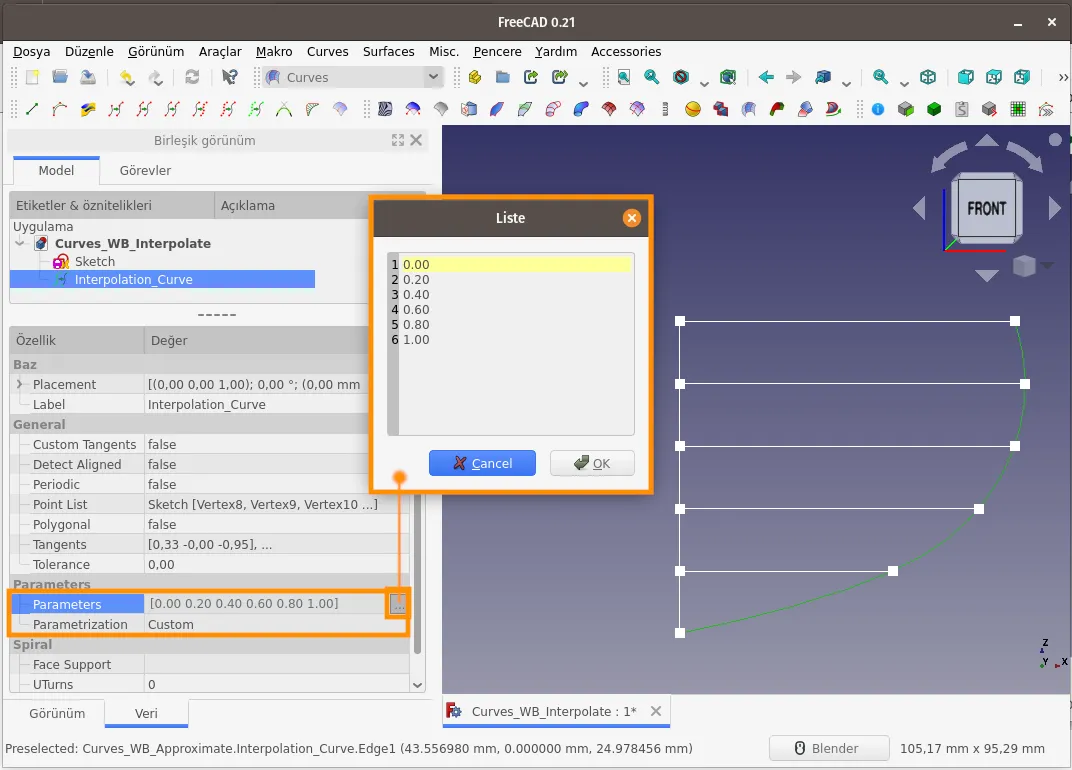

Blend curve (Соединение кривых)
Cоединяет две линии при помощи кривой.
Использование:
- Выберите две линии в области 3D просмотра с помощью клавиши CTRL.
- Нажмите кнопку Blend curve на панели инструментов или в меню Curves.
Выделим линии и запустим команду Blend curve.



Концы кривой, сформированной между двумя линиями, располагаются приблизительно в середине линий.
При выборе результирующей кривой Blend_Curve в дереве функций отображаются её свойства и параметры.
Параметры:
- Continuity определяет форму кривой.
Возможные варианты: C0, G1, G2, G3 и G4. При задании для обеих сторон C0, кривые изменяется прямой линией.

- Parameter определяет смещение конечной точки кривой.
При указании значения превышающего длину линии, значение будет автоматически заменено на максимально возможное.

- Reverse меняет направление линии и позицию отсчёта для значения Parameter.
Например, поменяем направление направление для линии Edge2.
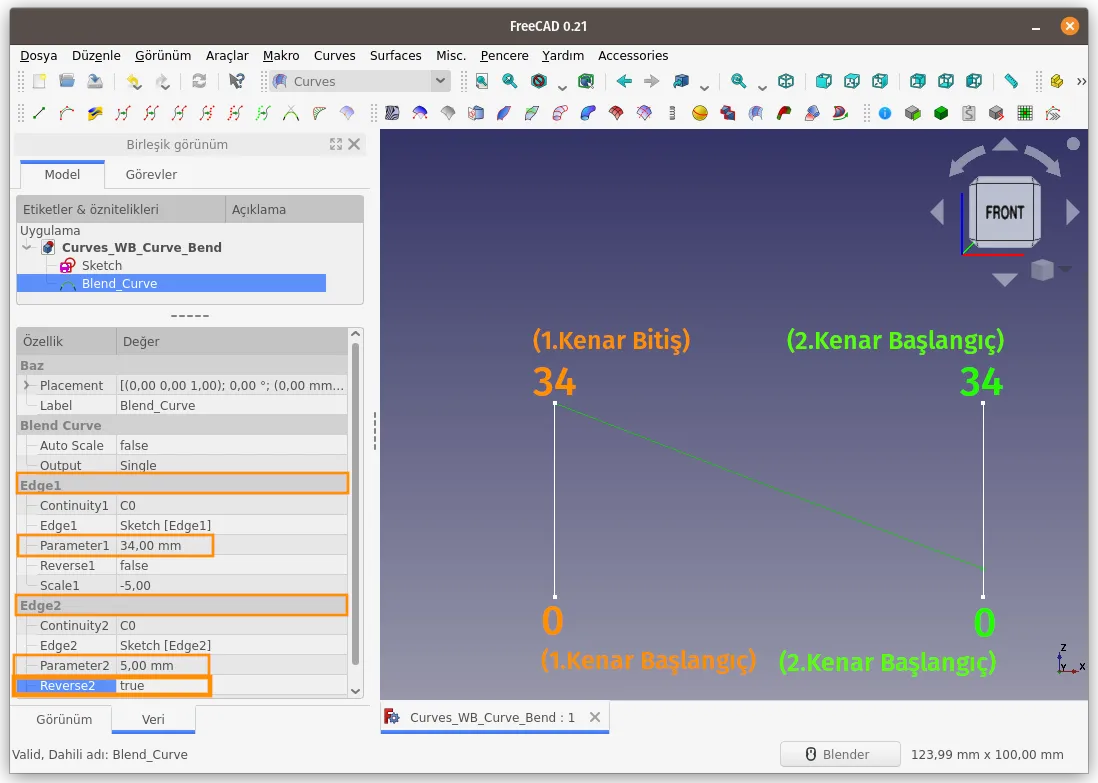
- Scale (Масштаб) влияет на длину кривой или радиус кривизны.
Установим для параметра Continuity обоих линий значение G1.
По мере уменьшения значения масштаба расстояние кривой до края будет уменьшаться.
Если значение отрицательное, кривая будет стремиться к противоположной стороне.
Если значение масштаба обеих сторон установлено на 0 (ноль), кривая будет заменена линией.
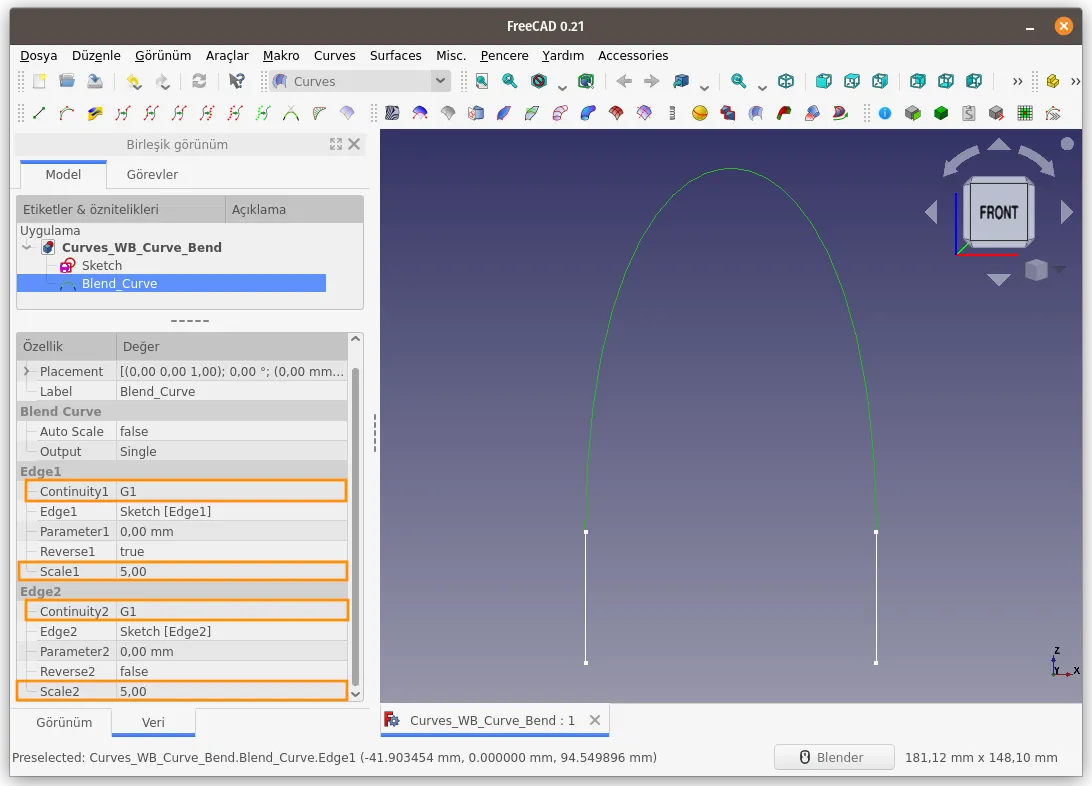
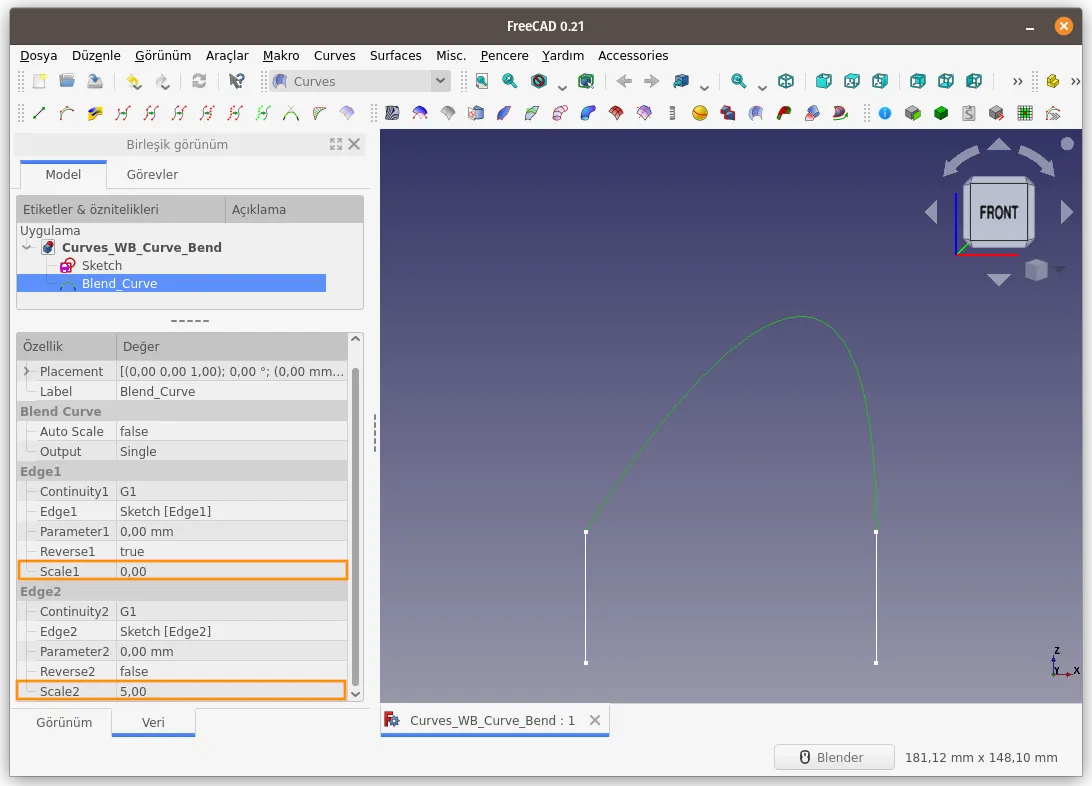
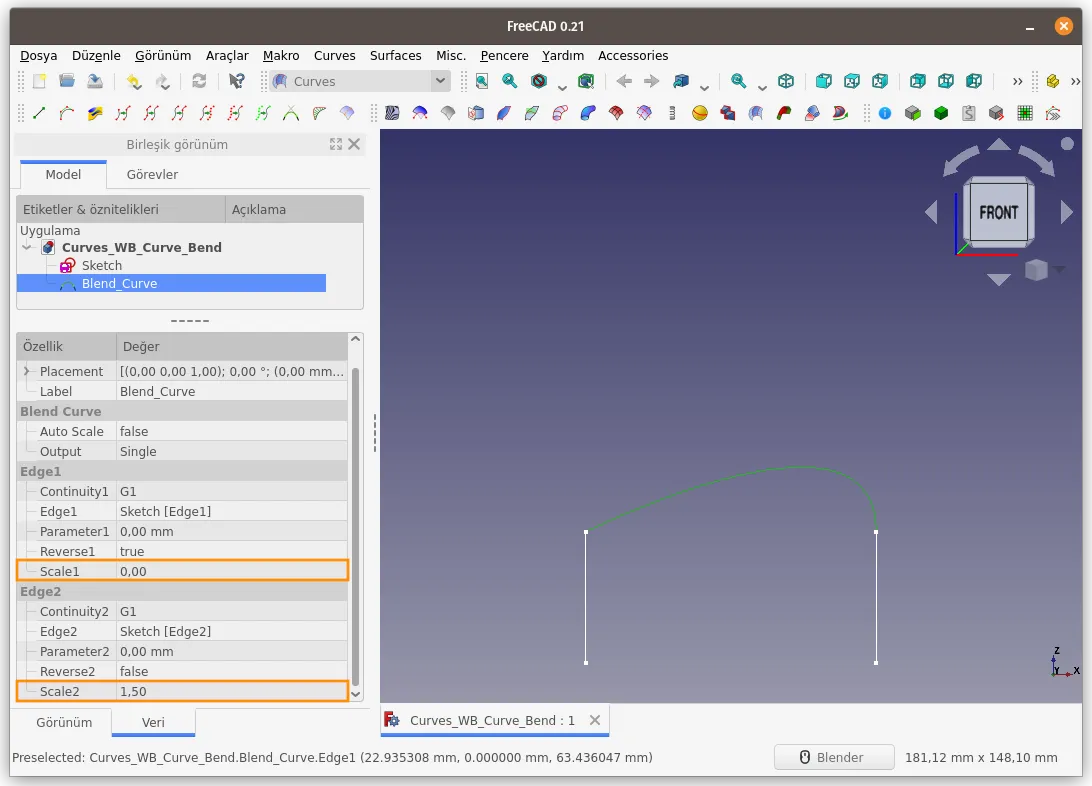
При задании отрицательного значения, кривая создается в противоположном направлении.
Кривая изменяется на линейную линию, когда оба значения шкалы равны НУЛЮ.
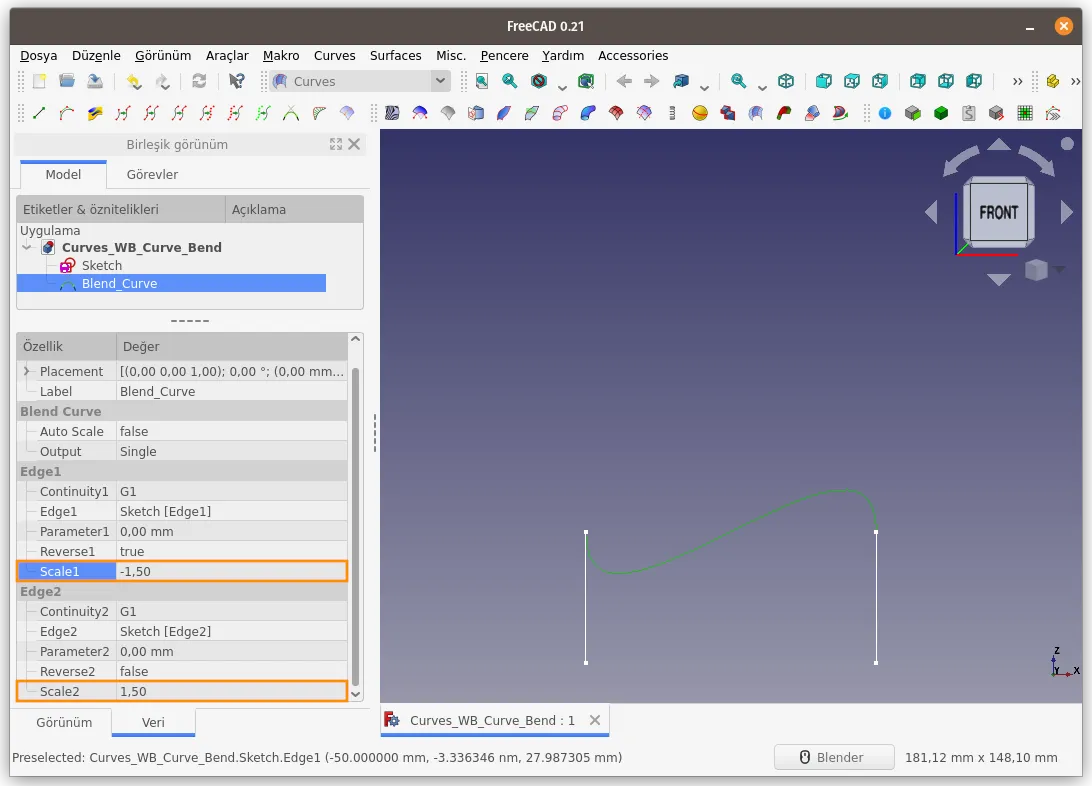
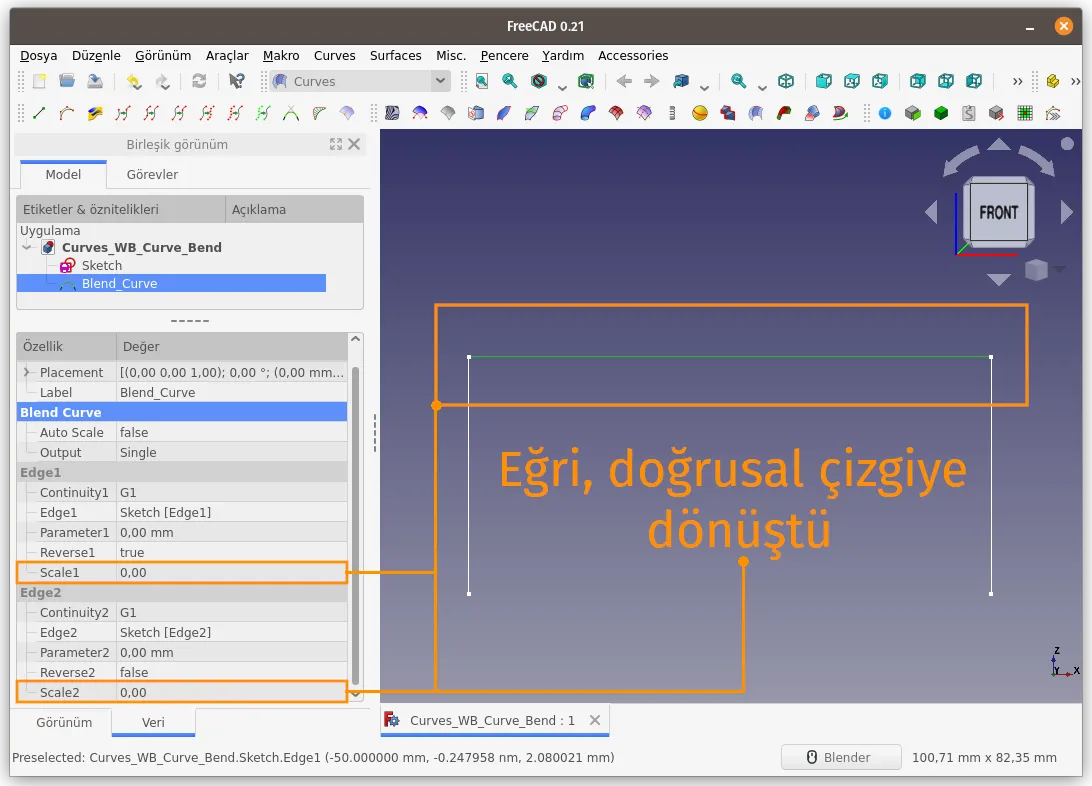
- Edge1/Edge2 содержит указатели на линии, к которым применяется инструмент Blend Curve.
Добавим новую линию к нашему эскизу.
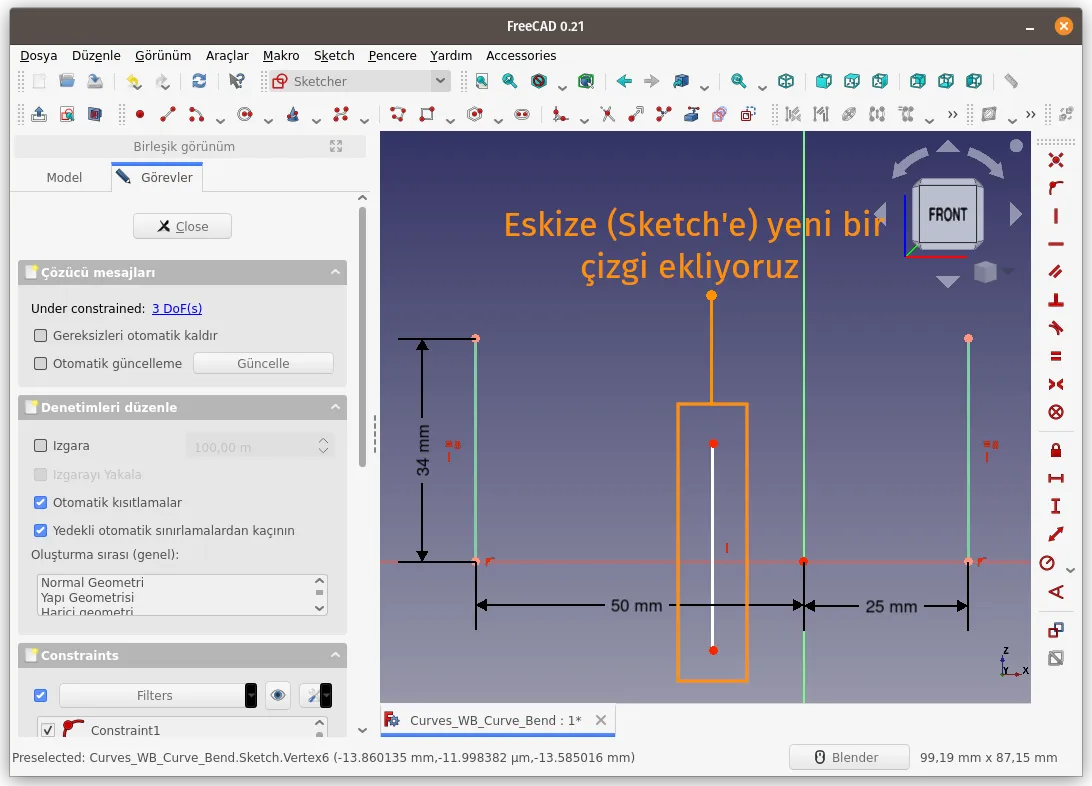
Изменим Edge2 -> Удалим Edge2 -> Выбираем Edge3.
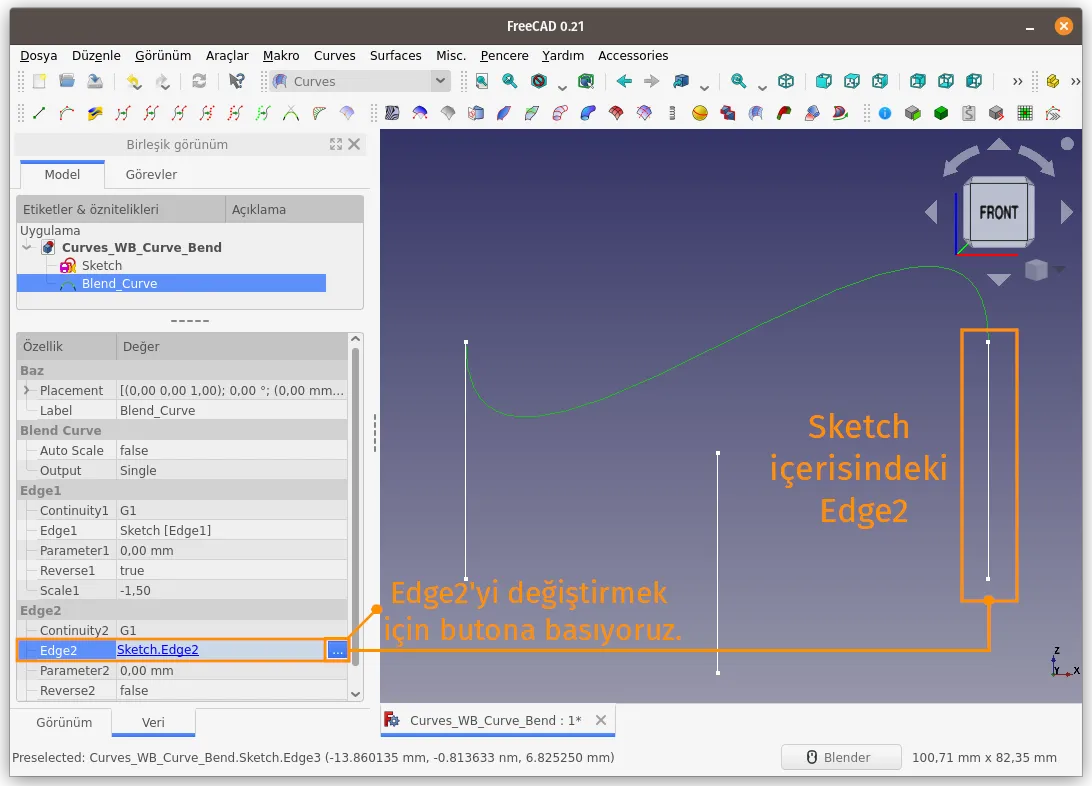
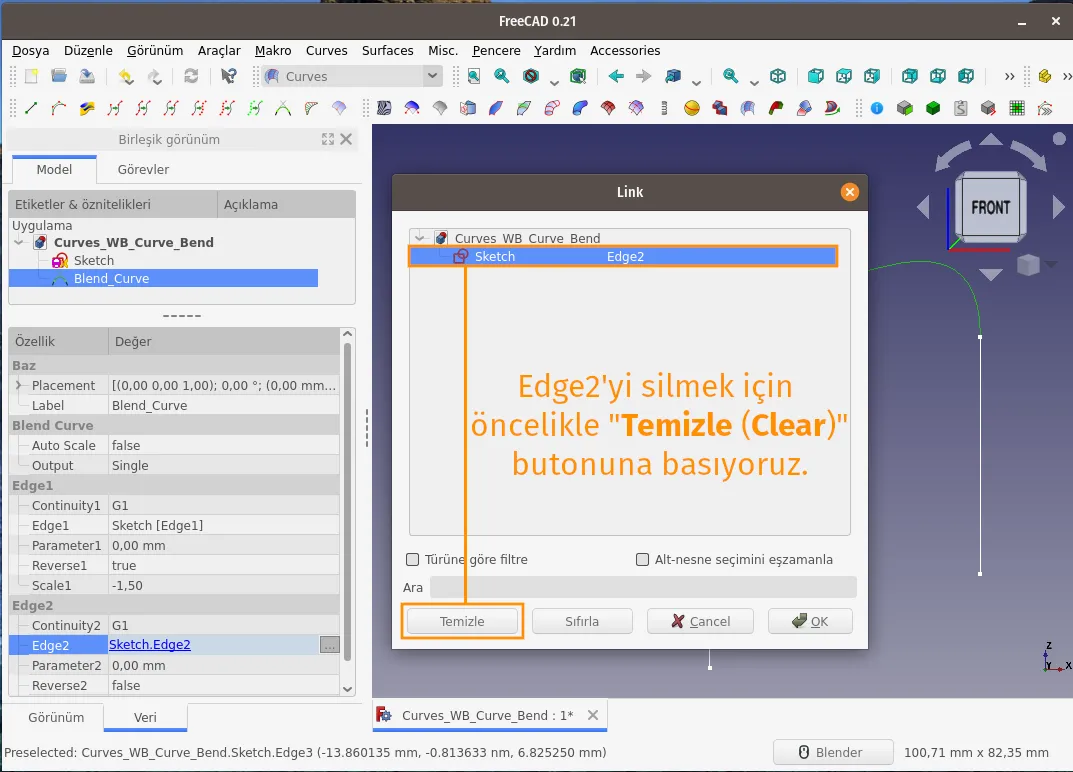
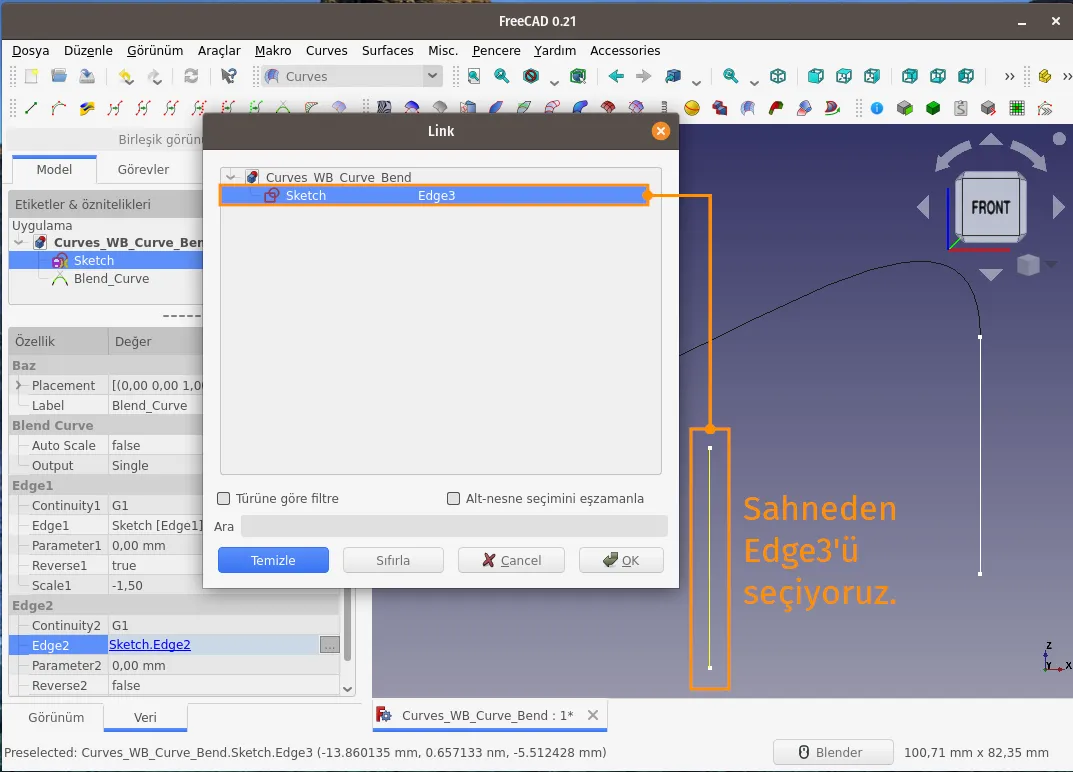
Обновим область графики с помощью клавиш CTRL+R или кнопки Обновить на панели инструментов.
Между ребрами Edge1 и Edge3 создается кривая.
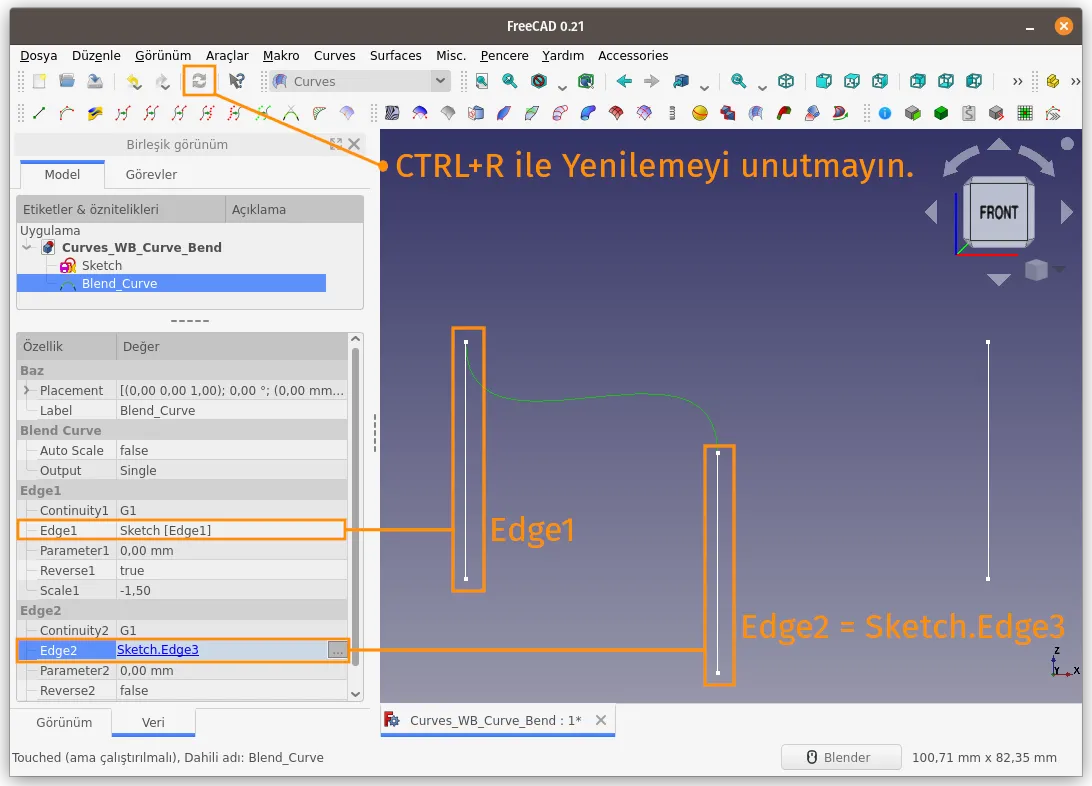
Comb plot (Гребёнка сопряжения)
С помощью команды Comb plot (ParametricComb) создается 3D-гребенка для 3D-кривых, что помогает визуализировать "гладкость" кривой и сопряжение кривых.
Примечание: Этот инструмент предназначен только для визуализации.
Использование:
- Выберите несколько рёбер в области 3D просмотра с помощью клавиши CTRL.
- Нажмите кнопку Comb plot на панели инструментов или в меню Curves.


Изменим значение параметра Samples на 25 и Scale на 250.


Гребёнка позволяет исследовать линии сопряжения криволинейной поверхности, полученной в результате выполнения команды BlendSurface. Гребёнка отображает резкий или плавный переход на стыке двух поверхностей.
Также модель можно исследовать с помощью инструмента ZebraTool, который позволяет четко увидеть изменение отражения света вдоль краев стыка.
На картинке ниже мы видим, как меняется гребенка Comb Plot при изменении (увеличении) параметров команды Blend Surface.


CurveOnSurface (Кривая на поверхности)
С помощью команды CurveOnSurface проекция кривой переносится на поверхность.
Использование:
- Выберите кривую (или грань) и поверхность в области 3D просмотра с помощью клавиши CTRL.
- Нажмите кнопку CurveOnSurface на панели инструментов или в меню Curves.
Выберем кривую и поверхность и запустим команду CurveOnSurface. Проекция отображается в области 3D просмотра пунктирной линии оранжевого цвета и в дереве объектов как CurveOnSurface.


Создадим проекцию грани сверху на нижнюю поверхность.
Длина новой кривой, созданной командой CurveOnSurface, составляет 13,96 мм. Причина этого в том, что расстояние проекции выбранной грани в направлении выбранной нормали к поверхности составляет 13,96 мм.


Проекция может выходить за пределы выбранной поверхности.
Цель выбора поверхности — указать, в каком направлении нормали к поверхности будет проецироваться выбранная кривая.

Кривая и поверхность не обязательно должны находиться на одном и том же объекте.
Проецирование может быть выполнено с использованием 2 разных объектов.



Когда все выбранные линии/кривые проецируются на плоскую поверхность, результат будет следующим:

В результате соединения новых кривых, образованных командой CurveOnSurface, в направлении нормали к поверхности (командой extrude) видно, что они совпадают (равны) с выделенными кривыми в нашем 3D-объекте.
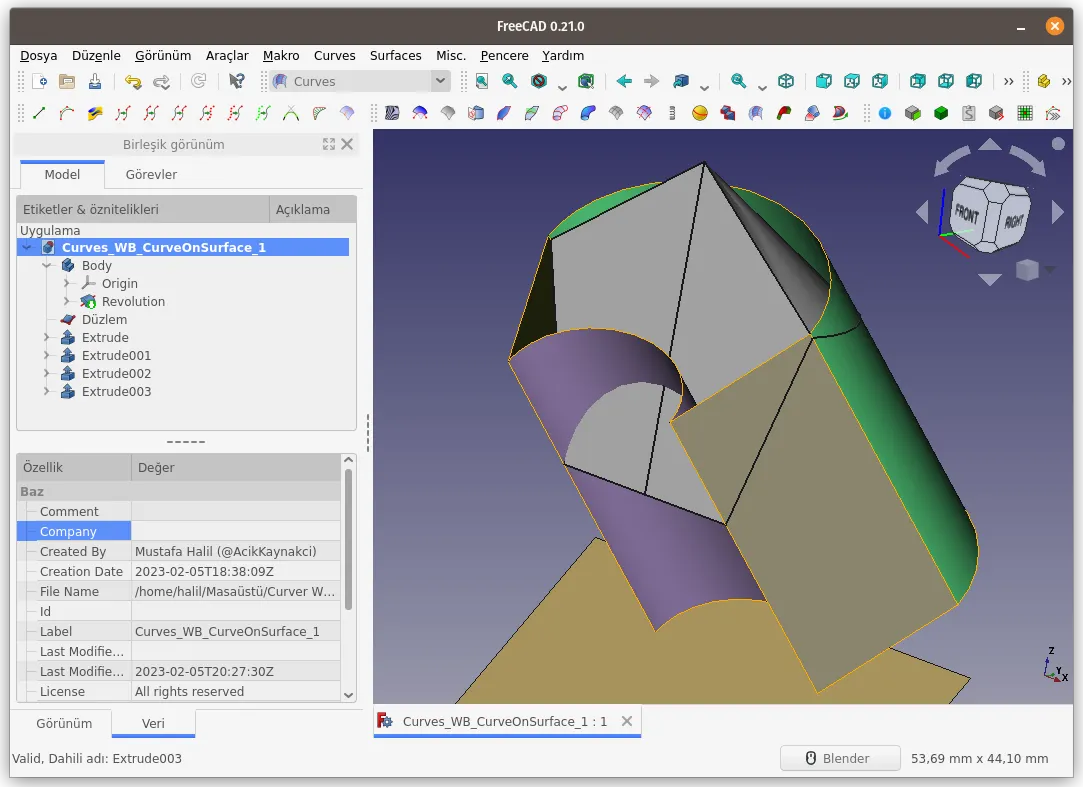
Не бойся поломать. Бойся не починить ))


-
demonlibra
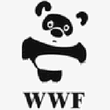
- Помогаю слегка
- Сообщения: 2552
- Зарегистрирован: 18 янв 2020, 11:49
- Откуда: Ростов-на-Дону
Re: Верстак Curves
Перевод статей Mustafa Halil
Инструменты работы с поверхностями - меню Surfaces
Команда IsoCurve создаёт сетчатую структуру (каркас), которая состоит из заданного количества кривых, покрывающих поверхность в горизонтальном и вертикальном направлениях выбранной поверхности.
Использование:


Пока объект IsoCurve выбран в дереве построения, количество кривых, составляющих решетчатую структуру, можно увеличить или уменьшить, изменив значения Number U и Number V в меню свойств объекта.


Команда Sketch on Surface создаёт виртуальную поверхность, на которой можно разместить эскиз. Созданный эскиз накладывается на поверхность.
Использование:
Выберем внешнюю поверхность модели и запустим команду Sketch on surface.
В дереве построения появится элемент Sketch on Surface и Mapped_Sketch.



Дважды щелкнув по элементу Mapped_Sketch войдем в режим редактирования.
Прямоугольник представляет "растянутую" развёртку поверхности.
Нарисуем и продублируем рисунок внутри прямоугольника.





Изучим настройки объекта Sketch_On_Surface.



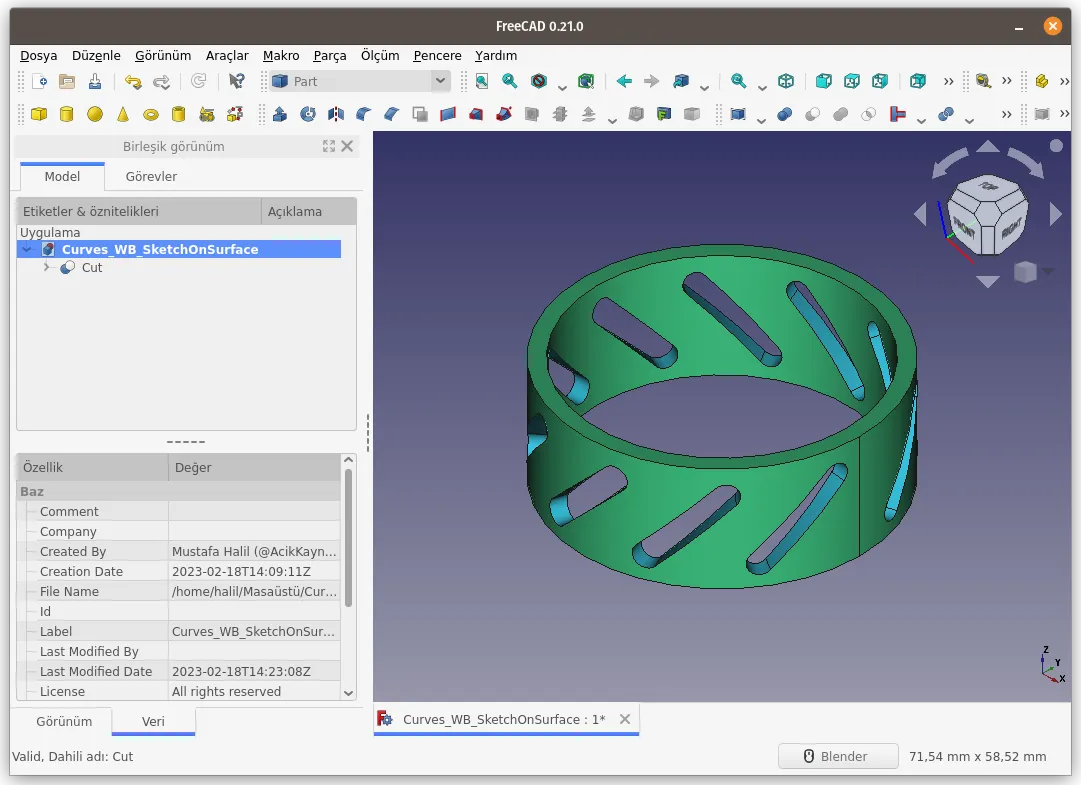
Создадим текст при помощи кривых Безье.
Текст выглядит более чётким, когда отключены гребенки кривизны и контрольные точки.



Рассмотрим настройки Touchup.
Добавим толщину к тексту и вычтем его из объекта трубы.


Вырежем половину нашего объекта Tube и скруглим углы.




При создании объекта Sketch_On_Surface, иногда размеры отличаются от ожидаемых. Рассмотрим следующие примеры.

Выберем поверхность и запустим команду Sketch on Surface.
Дважды щелкните по элементу Mapped_Sketch, чтобы войти в режим редактирования.
UV был создан путем указания направления U: 1 мм, направления V: 50 мм.
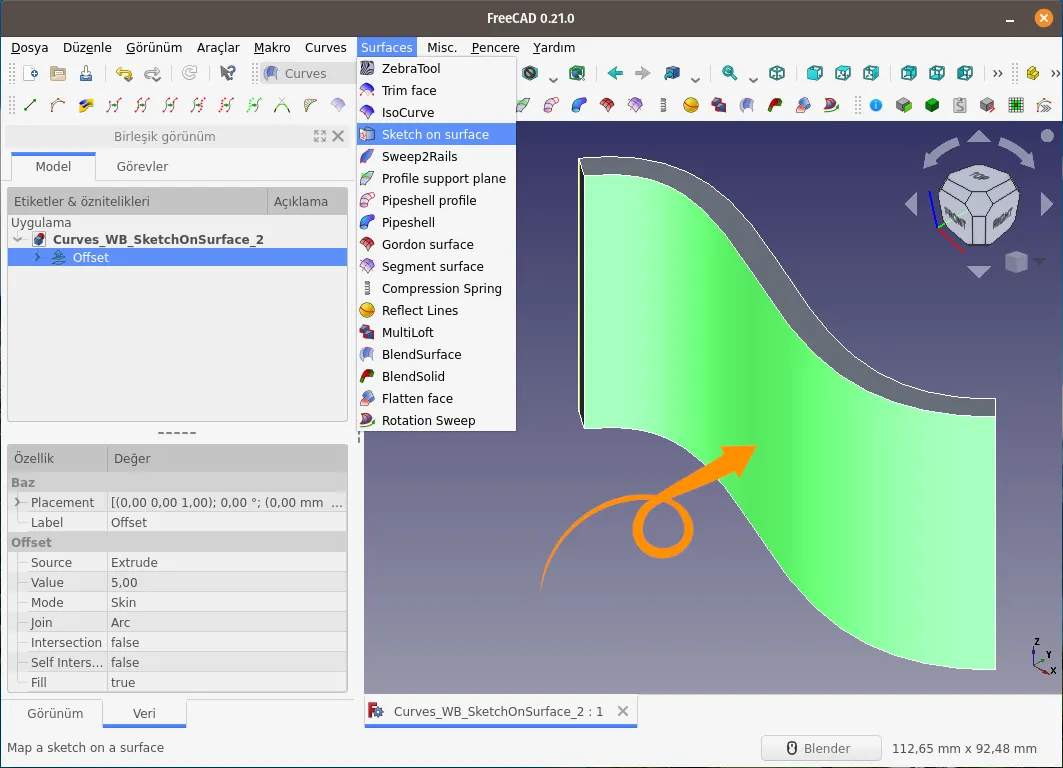


Изменим размер с 1 мм на 75 мм, нарисуем эскиз.



Добавим толщину и смещение. Вычитаем объект смещения из исходного объекта.


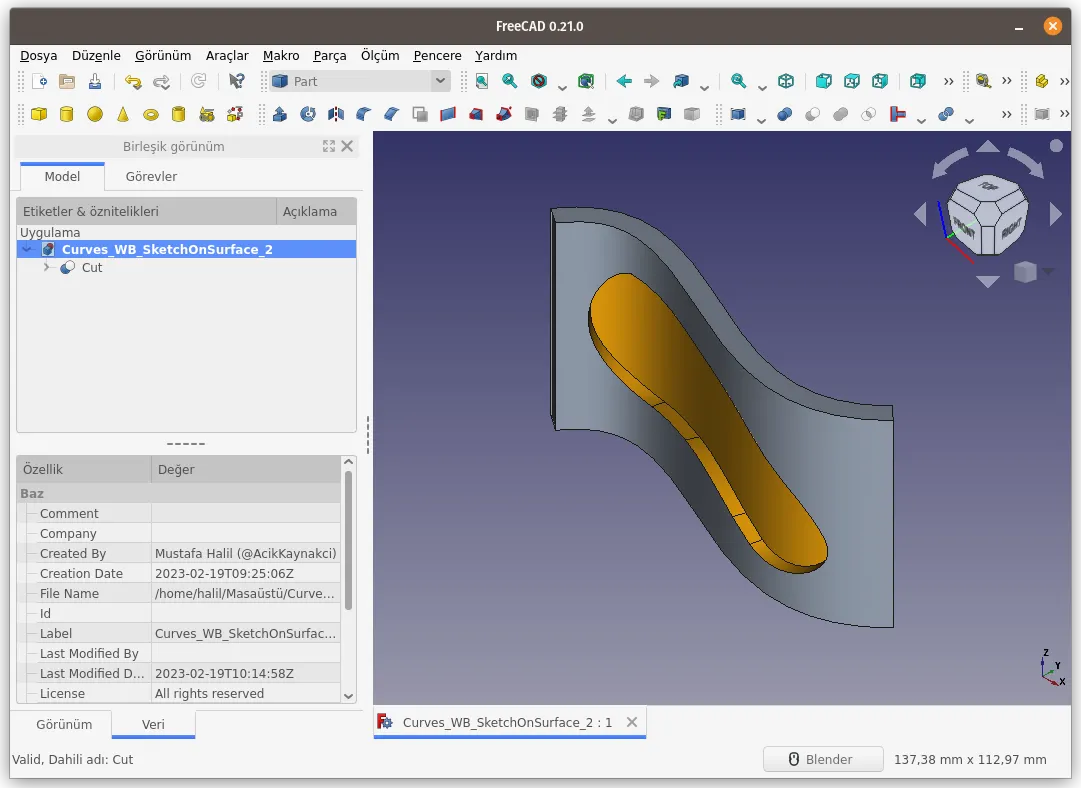

Рассмотрим параметр Extra Objects (Дополнительные объекты) элемента Sketch_On_Surface.

Создадим текст с помощью Shape from text из верстака Draft.
Текст и эскиз на плоскости поверхности обращены в разные стороны и находятся на разных уровнях по оси Z.

Повернём текст на 90 градусов по оси X, сделав оба направления равными, но на разных уровнях по оси Z.
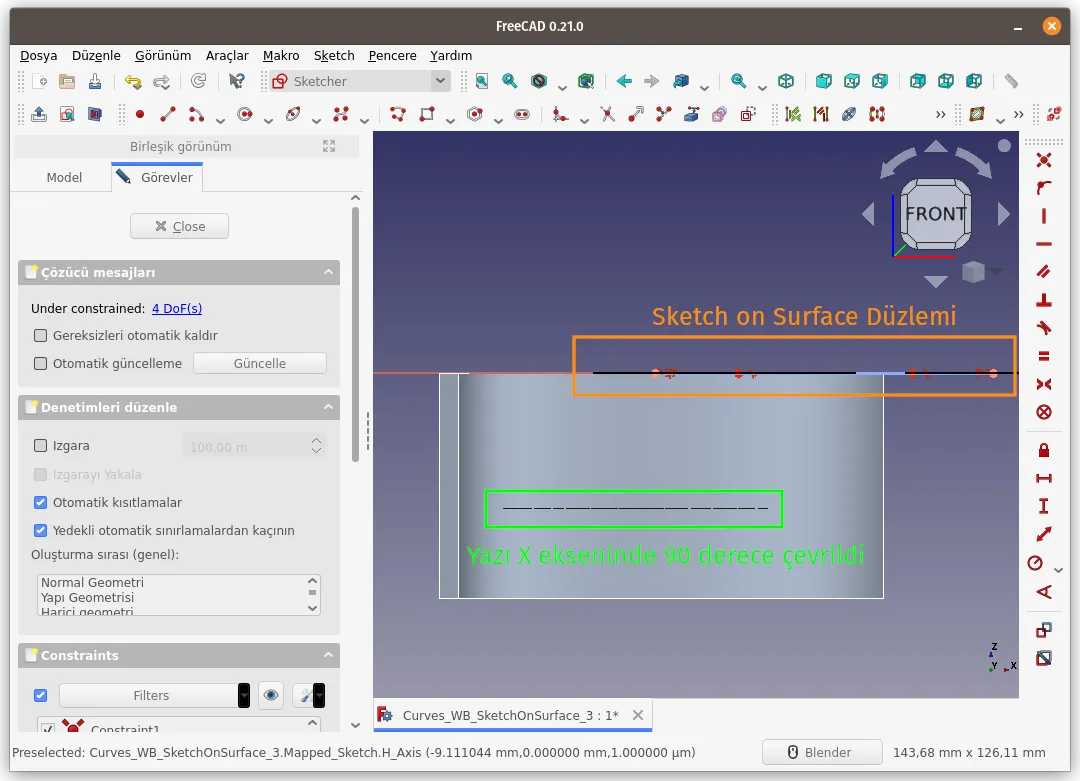
Переместим текст в середину Mapped_Sketch, изменив настройки угла и положения текста (ShapeString).

Выберем Extra Objects из раздела настроек.
Откроется окно Link. В этом окне выберем объект ShapeString.
После нажатия кнопки OK выбранный текст применяется к поверхности Sketch_On_Surface.



Скроем исходный текст (ShapeString) и добавим толщину.


Изменим содержимое текста или размер объекта ShapeString.

Изменим положение текста на эскизе.

Можно добавить толщину в положительном или отрицательном направлении.




Команда Sweep2Rails позволяет создать криволинейное облако точек, профильные кривые или каркасную структуру из плоской поверхности и серии направляющих кривых.
Использование:
Чтобы создать линейную поверхность, выполним команду Create ruled surface (Создать линейчатую поверхность) в верстаке Part, выбрав 2 кривые.


Выберем плоскую поверхность и 2 кривые.
Выполним команду Sweep2Rails.
Плоская поверхность будет скрыта и будет сформировано облако точек.


Выбрав объект Sweep_2_rails в дереве построения можно изменить параметры Profile Samples и Rail Samples для определения количества точек.


Вместо облака точек можно отобразить кривые профиля (Profiles), кривые направляющих (Rails) или каркасную структуру (Wireframe).



Полученное облако точек, кривые или каркасную структуру можно преобразовать в криволинейную поверхность с помощью команды Approximate и задать толщину командой 3D Offset… в верстаке Part.


С помощью команды Sweep2Rails создадим облако точек, а затем поверхность, используя созданную нами выше плоскую поверхность, используя серию (например, 3 штуки) и кривые (направляющие) в разных направлениях, вместо двух кривых.
Выбираем 3 кривые и одну поверхность с помощью клавиши Ctrl.
Выполняем команду Sweep2Rails.
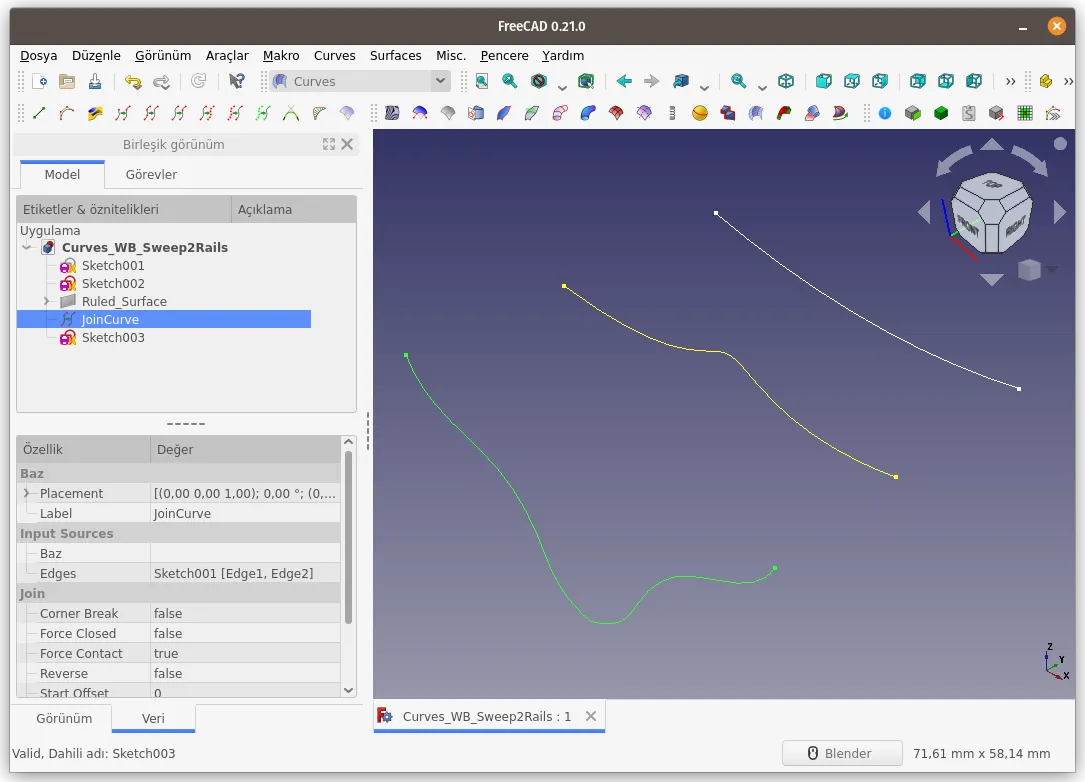


Полученные точки преобразуем в кривую поверхность с помощью команды Approximate.

Команда Profile support plane создаёт плоскость, которая проходит через две выбранные точки на рёбрах или кривых и перпендикулярна сцене.
Использование:
Выделим линию и кривую Безье и выполним команду Profile support plane.
В результате будет создана плоскость, проходящая через выбранные точки и перпендикулярная сцене.



В свойствах объекта Profile содержатся выбранные параметры.


Изменим Parameter1 на 10,00.


Изменим Parameter2 на 1,00.

Изменим Parameter1 на 1000,00.
Значение было автоматически изменено на 50,00, так как общая длина линии составляет 50,00.



Для кривых смещение задаётся в процентах, т.е. Parameter2 может принимать значения в диапазоне от 0,00 до 1,00.
Например, указание значения Parameter2 = 0 означает, что результирующая плоскость проходит через конец кривой (нулевую точку).
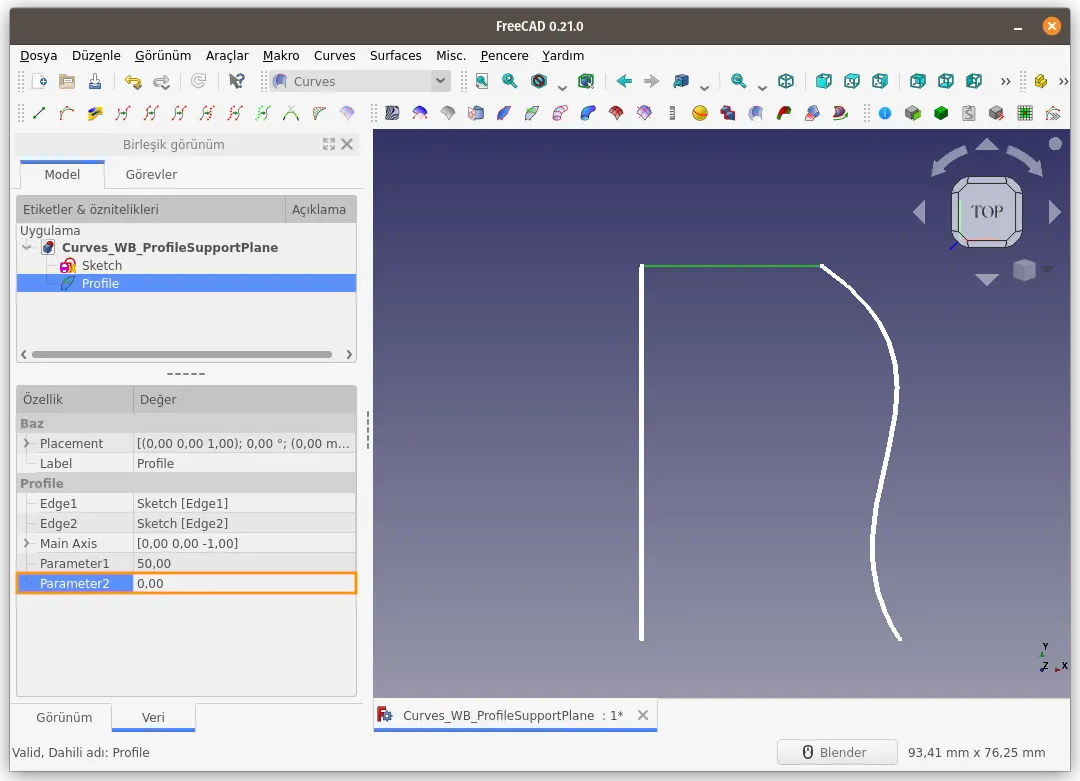

Создадим плоскости, проходящие через четыре точки ребра и кривой.


Создадим плоскости, проходящие через точки эскиза.
Создадим поверхность с помощью команды Approximate.
Зададим толщину стенки с помощью команды 3D Offset.. из верстака Part
Создадим элемент симметрии с помощью команды Mirror
Объединим два симметричных элемента в одно тело командой Union.
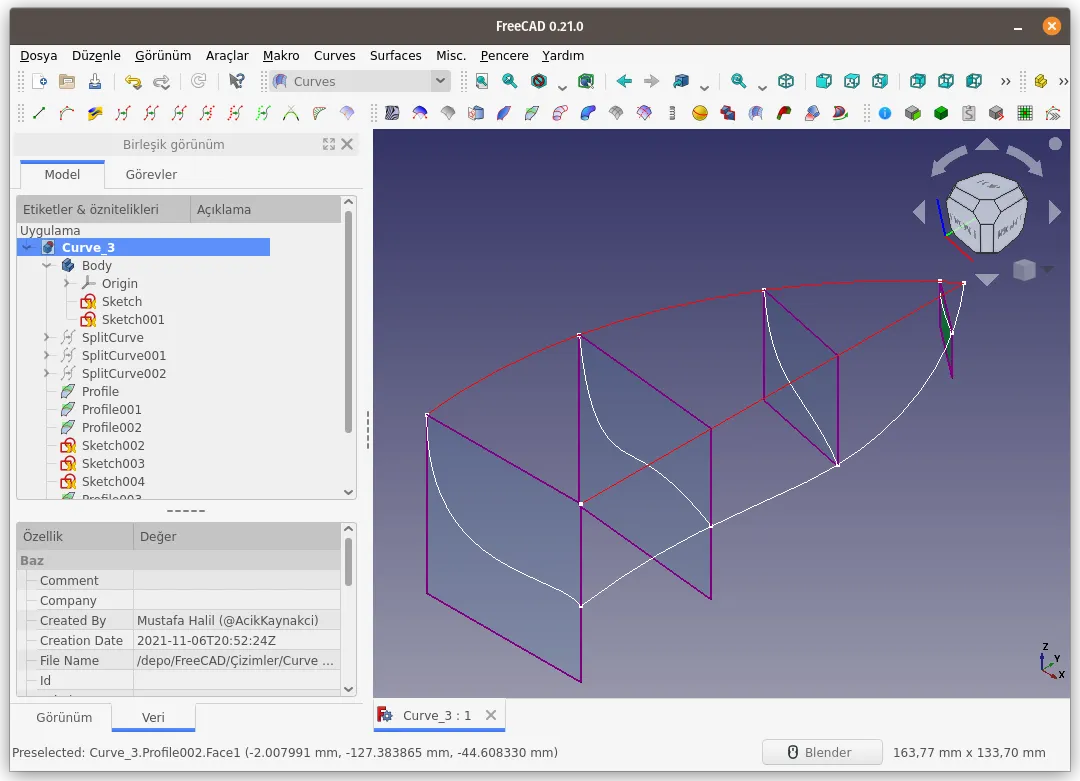


Рассмотрим вариации кривых, использованных при формировании плоскости.
Создадим плоскость, выбрав два объекта (линию и кривую) в одном эскизе.
Далее нажимаем соответствующую кнопку в разделе Properties, чтобы изменить кривую.
В открывшемся окне Link сначала нажмите кнопку Clear, чтобы удалить выбранную кривую.



Чтобы выбрать второй объект, необходимый для формирования плоскости, убедитесь, что этот экран пуст.
Выберем на сцене новый объект (линию, кривую, окружность, дугу и т. д.).


После нажатия кнопки OK, плоскость будет сформирована в первой выбранной линии ребра и последнем выбранном сегмента дуги.

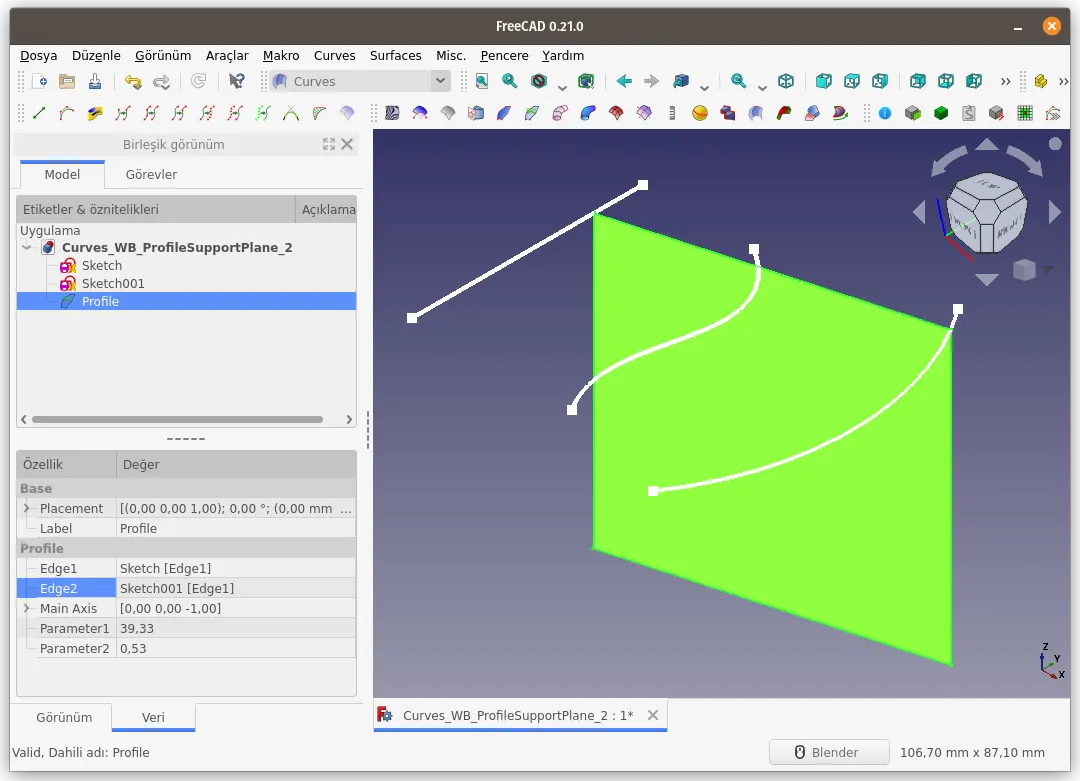
Команда Pipeshell profile определяет поперечные сечения профиля для вытягивания вдоль траектории командой Pipeshell, аналогично в командам Sweep и AddivitePipe из верстаков Part и Part Design.
Использование:
Выполним команду Pipeshell profile.
Выбранный объект будет скрыт, и создан новый объект Profile, связанный с ним. Цвет этого объекта по умолчанию установлен на синий.



Последовательно выполним команду Pipeshell profile для всех объектов (сечений).

Объект (сечение) не обязательно должен быть замкнутым контуром.







Созданные объекты Profile используются функцией Pipeshell, описание которой приведено далее.
Команда Pipeshell создает поверхность путем вытягивания поперечных сечений вдоль траектории, аналогично командам Sweep и AddivitePipe из верстаков Part и Part Design.
Использование:
После выполния команды Pipeshell сформировалась фигура с добавленным сечениями вдоль выбранного пути.
Для объекта Pipeshell в параметре Output можно установить значение Surface.



Повернув модель можно обнаружить дефект. Начальная точка конечного сечения (профиля) находится в другом направлении относительно остальных профилей. Поскольку точки профилей были взяты за основу при создании поверхности, в последней части модели возникло искажение.


Сечение, где наблюдается дефект создано на основе эскиза Sketch004. Редактирование этого эскиза, также повлияет на профиль и скорректирует его.
Выбираем эскиз Sketch004 из дерева построения и проверим значение угла в настройках.
Изменив значение угла в параметрах привязки эскиза Sketch004 на 180, мы повернем эскиз на 180 градусов по его центральной оси Z и исправим искажение в модели.
Иногда можно добиться аналогичных результатов, открыв и изменив поврежденный эскиз в режиме редактирования.


Далее приведены примеры работы функции Pipeshell.






Команда Gordon surface (поверхность Гордона) используется для объединения набора кривых в поверхность.
Для создания поверхности требуется сетка опорных линий или кривых.

Использование:




Примечания:
Инструменты работы с поверхностями - меню Surfaces
|
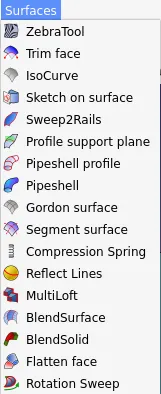
|
ZebraTool
Команда ZebraTool отображает текстуру, состоящую из чередующихся черных и белых полос на поверхности (имитирует отражение длинных полос света на глянцевой поверхности), чтобы помочь изучить стыки поверхностей и плавность перехода между поверхностями.
Использование:
Создана поверхность вытягиванием кривых командой Extrude из верстака Part.
Для отображения отражений необходимо нажать кнопку ZebraTool на панели инструментов или в меню Surface. Для выхода нажмите кнопку Quit.



Меняя параметры можно исследовать дефекты на стыках поверхностей, непрерывность или плавность перехода между поверхностями.

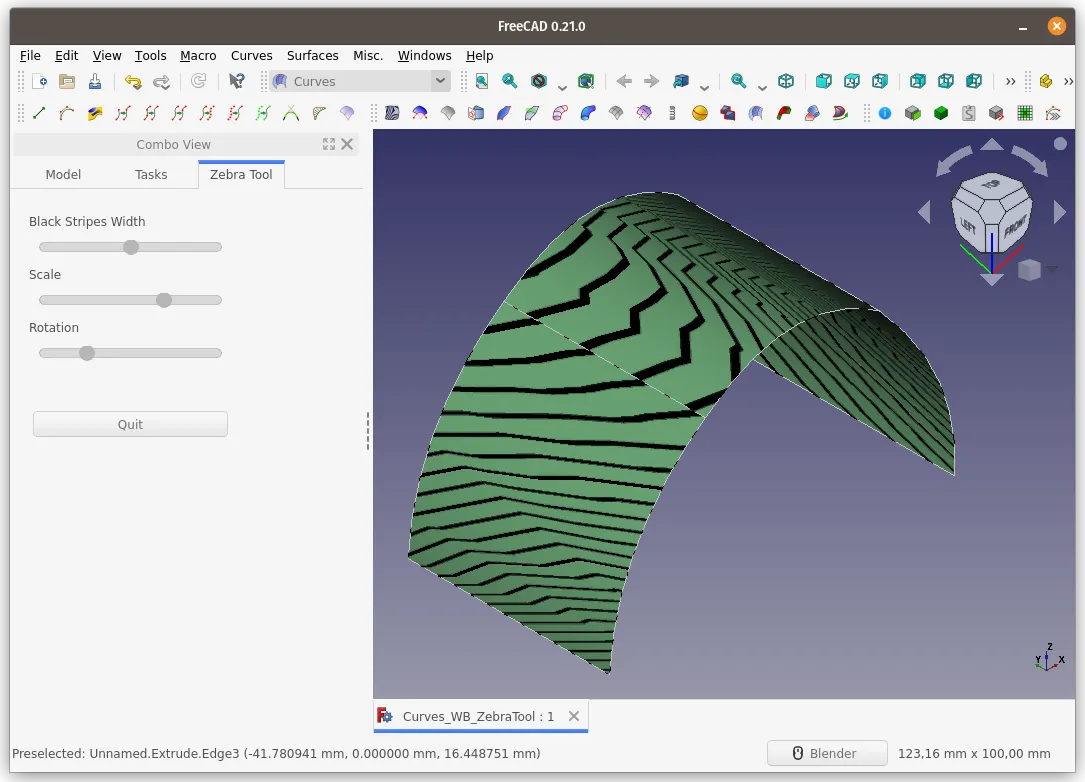
Изменим эскиз так, чтобы поверхности следовали друг за другом близко к касательной.



Снова запустим команду ZebraTool и изменим параметры Scale и Rotation.
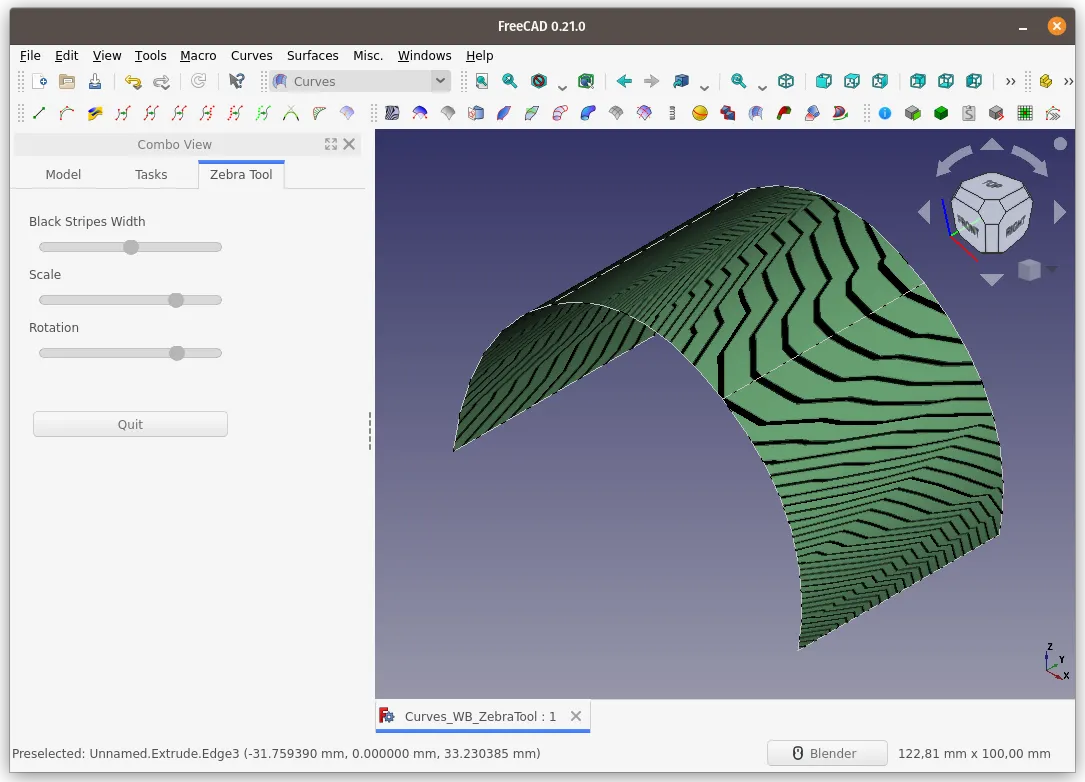


При ближайшем рассмотрении поверхности выглядят гладкими.

Использование:
- Нажмите кнопку ZebraTool на панели инструментов или в меню Surfaces.
- Black Stripes Width (Ширина черной полосы)
- Scale (Масштаб)
- Rotation (Вращение)
Создана поверхность вытягиванием кривых командой Extrude из верстака Part.
Для отображения отражений необходимо нажать кнопку ZebraTool на панели инструментов или в меню Surface. Для выхода нажмите кнопку Quit.



Меняя параметры можно исследовать дефекты на стыках поверхностей, непрерывность или плавность перехода между поверхностями.

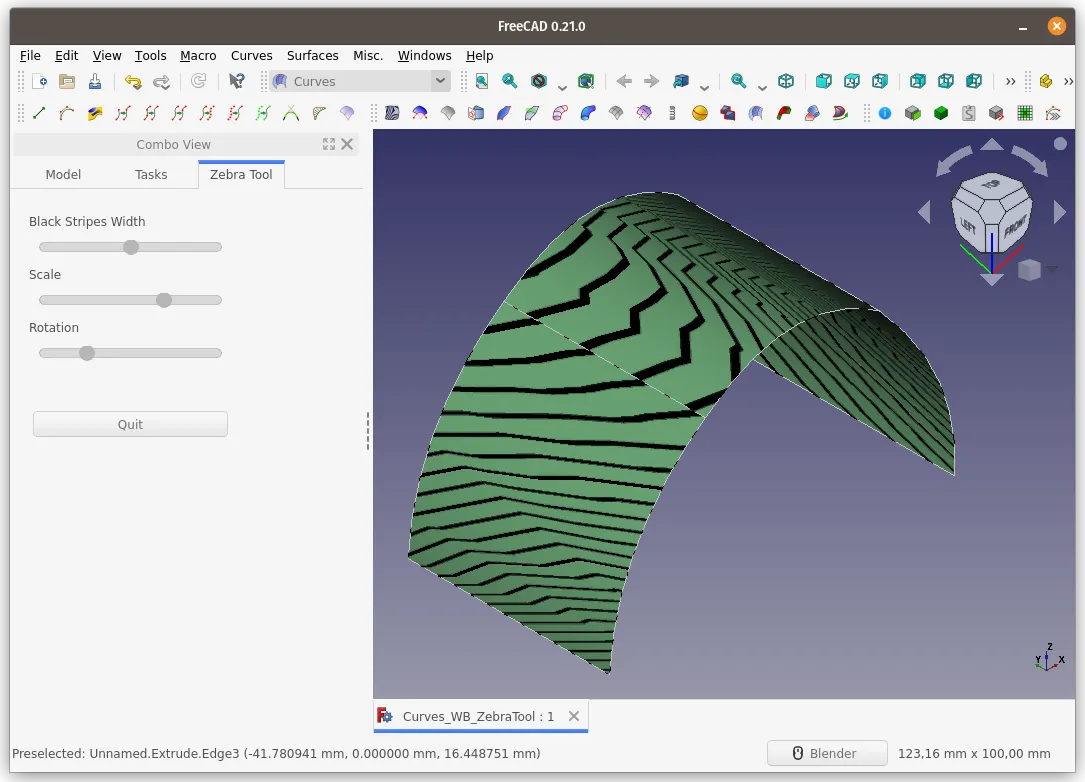
Изменим эскиз так, чтобы поверхности следовали друг за другом близко к касательной.



Снова запустим команду ZebraTool и изменим параметры Scale и Rotation.
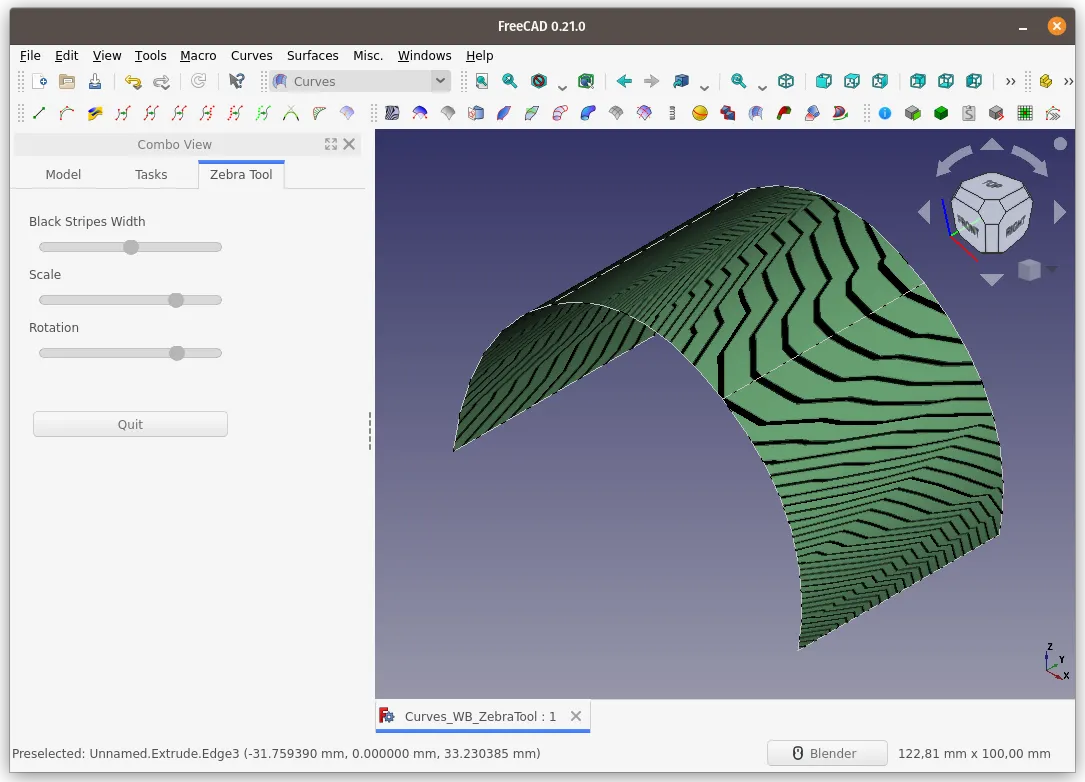


При ближайшем рассмотрении поверхности выглядят гладкими.

Trim face (Обрезать поверхность)
Команда Trim face позволяет обрезать или разделить поверхности кривыми.
Использование:
Переключаемся на вид сверху и выберем кривую и поверхность. При выборе поверхности следует знать, что важно выбрать место снаружи или внутри кривой.
Затем выполняем команду Trim face.




Выберем кривую, поверхность "внутри" кривой и выполним команду Trim face.
После зададим толщину с помощью команды 3D Offset из верстака Part и скруглить грани с помощью команды Fillet.



Перед запуском команды Trim face в приведенных выше примерах использовался вид сверху. Это связано с тем, что команда Trim face работает в соответствии с точкой обзора.
В приведенном ниже примере команда Trim face применяется путем выбора сначала кривой, а затем поверхности внутри кривой при просмотре сцены в изометрической перспективе.



Посмотрим на сцену с другой точки зрения, выберем часть поверхности, которая находится за пределами кривой, и запустим команду Trim face.
Выделенная (вне кривой) часть поверхности осталась, не выделенная (внутри кривой) стерлась.


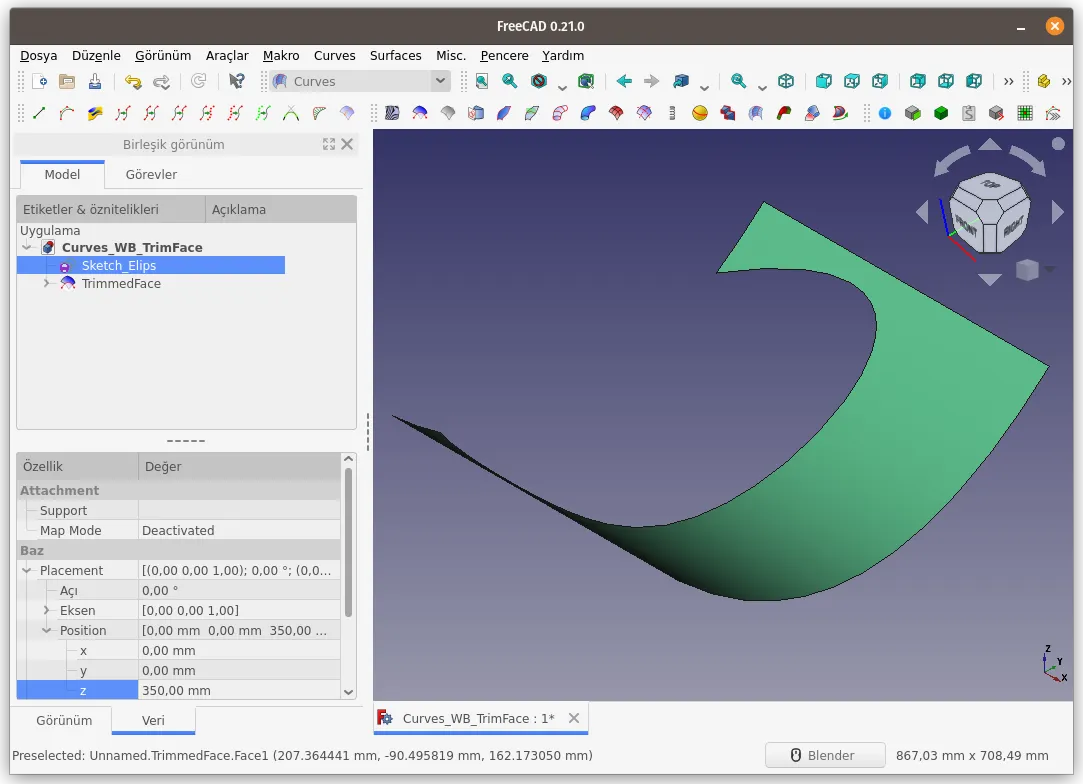
Для обрезки можно использовать не замкнутую кривую.
Поверхность выбирается ниже кривой.





Если выбрать поверхность выше кривой, то результат будет следующим.



Поверхность может состоять из нескольких частей.
Выберем верхнюю часть правой поверхности.
Команда Trim face повлияла только на выбранную поверхность. Все прочие поверхности были удалены.
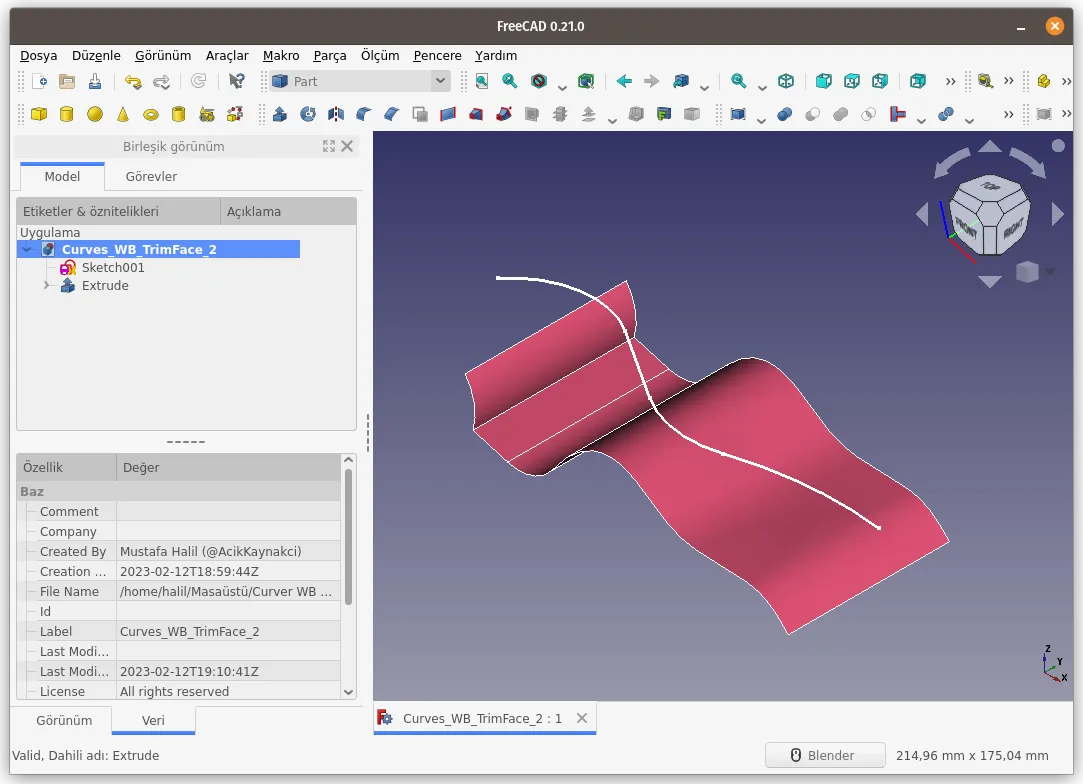



Выделим три соединенные поверхности, начиная с правой стороны. Все не выбранные поверхности удаляются.



Запустим команду, выбрав все поверхности.




Использование:
- Используя клавишу CTRL выберите кривую или ребро, а затем поверхность.
Имеют значения вид 3d сцены и место выбора поверхности относительно кривой. - Нажмите кнопку Trim face на панели инструментов или в меню Surfaces.
Переключаемся на вид сверху и выберем кривую и поверхность. При выборе поверхности следует знать, что важно выбрать место снаружи или внутри кривой.
Затем выполняем команду Trim face.




Выберем кривую, поверхность "внутри" кривой и выполним команду Trim face.
После зададим толщину с помощью команды 3D Offset из верстака Part и скруглить грани с помощью команды Fillet.



Перед запуском команды Trim face в приведенных выше примерах использовался вид сверху. Это связано с тем, что команда Trim face работает в соответствии с точкой обзора.
В приведенном ниже примере команда Trim face применяется путем выбора сначала кривой, а затем поверхности внутри кривой при просмотре сцены в изометрической перспективе.



Посмотрим на сцену с другой точки зрения, выберем часть поверхности, которая находится за пределами кривой, и запустим команду Trim face.
Выделенная (вне кривой) часть поверхности осталась, не выделенная (внутри кривой) стерлась.


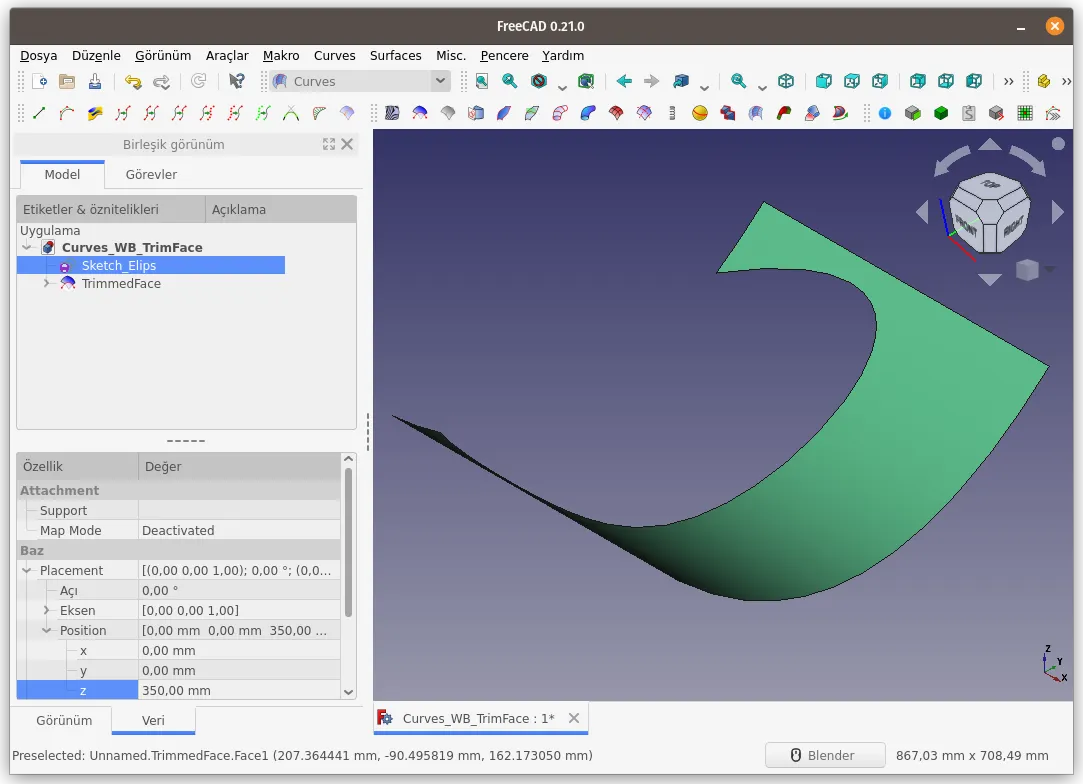
Для обрезки можно использовать не замкнутую кривую.
Поверхность выбирается ниже кривой.





Если выбрать поверхность выше кривой, то результат будет следующим.



Поверхность может состоять из нескольких частей.
Выберем верхнюю часть правой поверхности.
Команда Trim face повлияла только на выбранную поверхность. Все прочие поверхности были удалены.
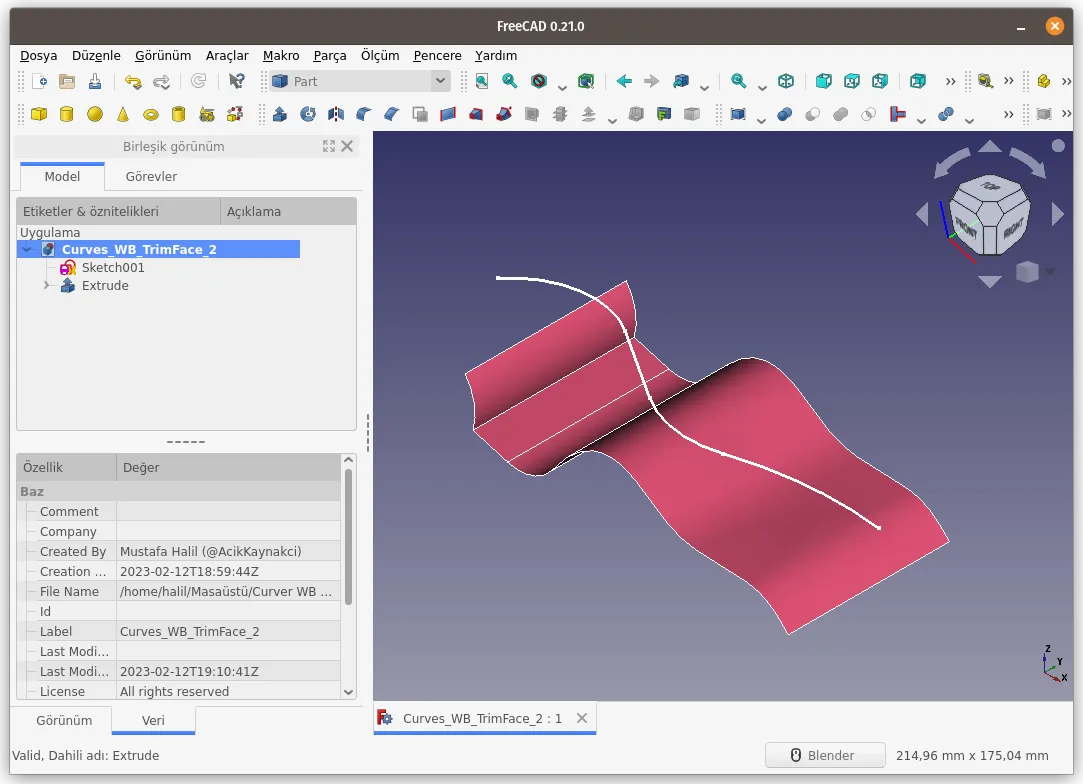



Выделим три соединенные поверхности, начиная с правой стороны. Все не выбранные поверхности удаляются.



Запустим команду, выбрав все поверхности.




IsoCurve (Сетка на поверхности)
Команда IsoCurve создаёт сетчатую структуру (каркас), которая состоит из заданного количества кривых, покрывающих поверхность в горизонтальном и вертикальном направлениях выбранной поверхности.
Использование:
- Выберите одну или несколько поверхностей в области 3D-просмотра.
- Нажмите кнопку IsoCurve на панели инструментов или в меню Surfaces.


Пока объект IsoCurve выбран в дереве построения, количество кривых, составляющих решетчатую структуру, можно увеличить или уменьшить, изменив значения Number U и Number V в меню свойств объекта.


Sketch on Surface (Эскиз на поверхности)
Команда Sketch on Surface создаёт виртуальную поверхность, на которой можно разместить эскиз. Созданный эскиз накладывается на поверхность.
Использование:
- Выберите поверхность в области 3D-просмотра.
- Нажмите кнопку Sketch on Surface на панели инструментов или в меню Surfaces.
Выберем внешнюю поверхность модели и запустим команду Sketch on surface.
В дереве построения появится элемент Sketch on Surface и Mapped_Sketch.



Дважды щелкнув по элементу Mapped_Sketch войдем в режим редактирования.
Прямоугольник представляет "растянутую" развёртку поверхности.
Нарисуем и продублируем рисунок внутри прямоугольника.





Изучим настройки объекта Sketch_On_Surface.

- Fill Faces заполняет внутреннюю часть замкнутых фигур эскиза, превращая его в поверхность.
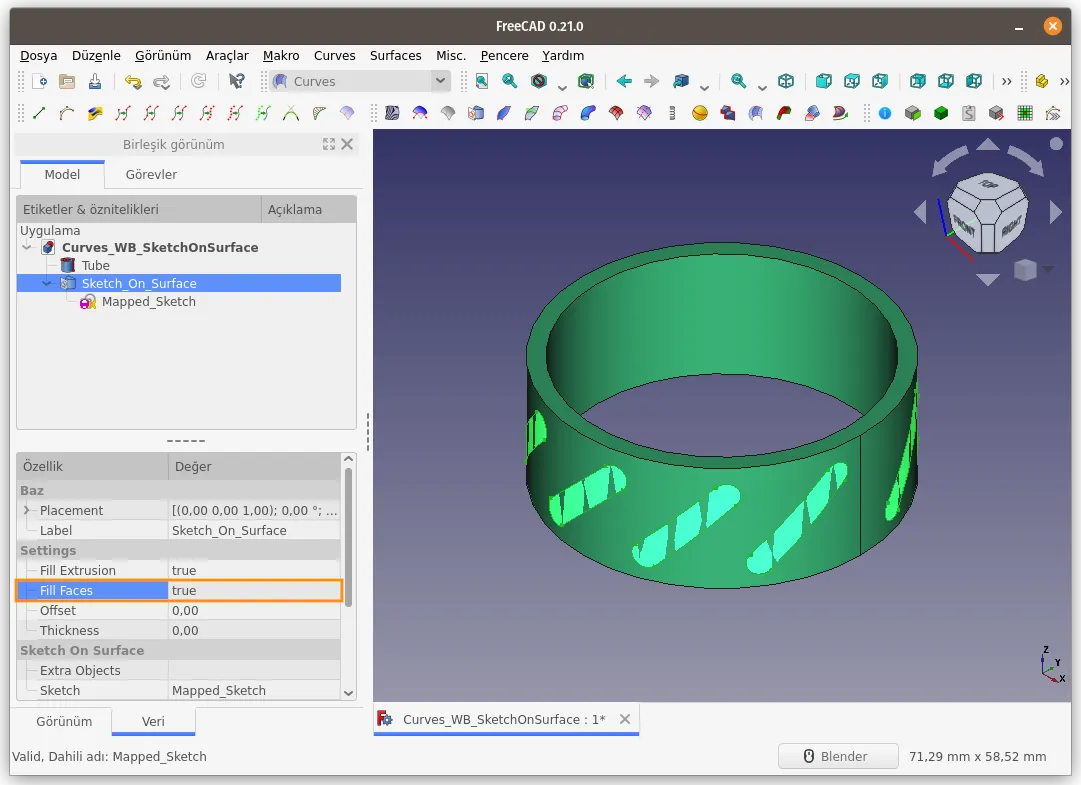
- Thickness (Толщина) добавляет толщину нарисованному эскизу, аналогично команде «Выдавливание».
Этот параметр работает при любом состоянии опции Fill Faces.
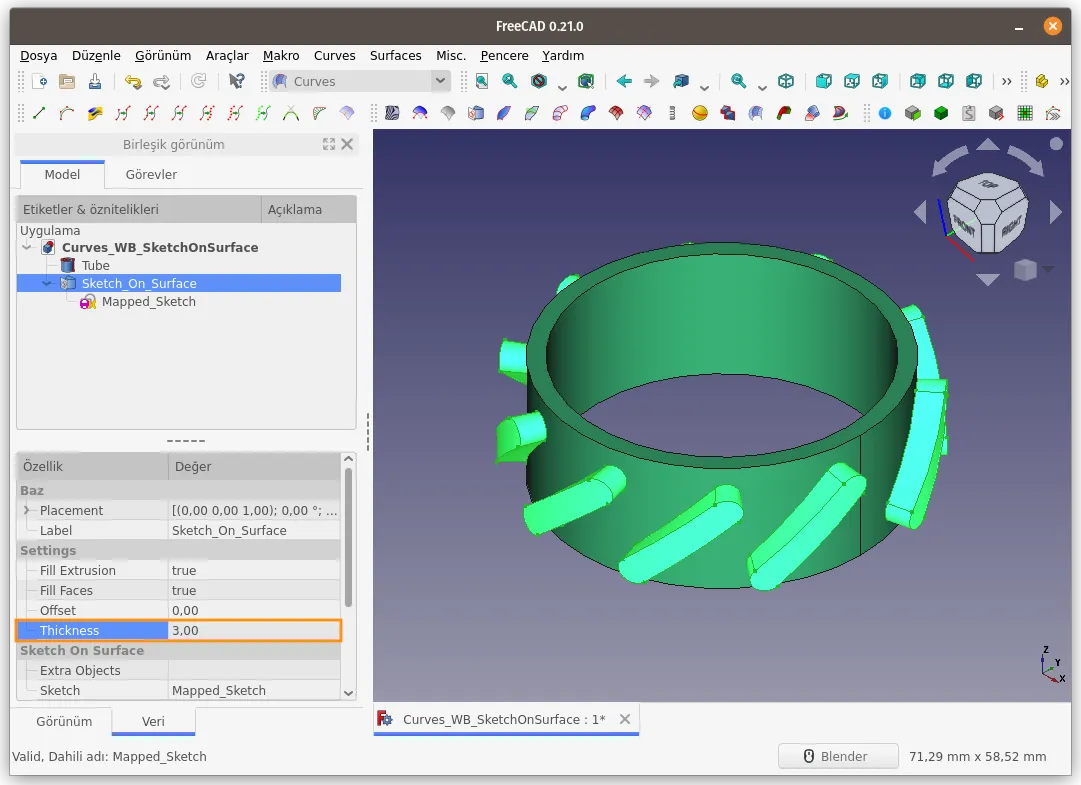
- Offset (Смещение) задает смещение проекции эскиза относительно поверхностьи.
Значение может быть отрицательным.
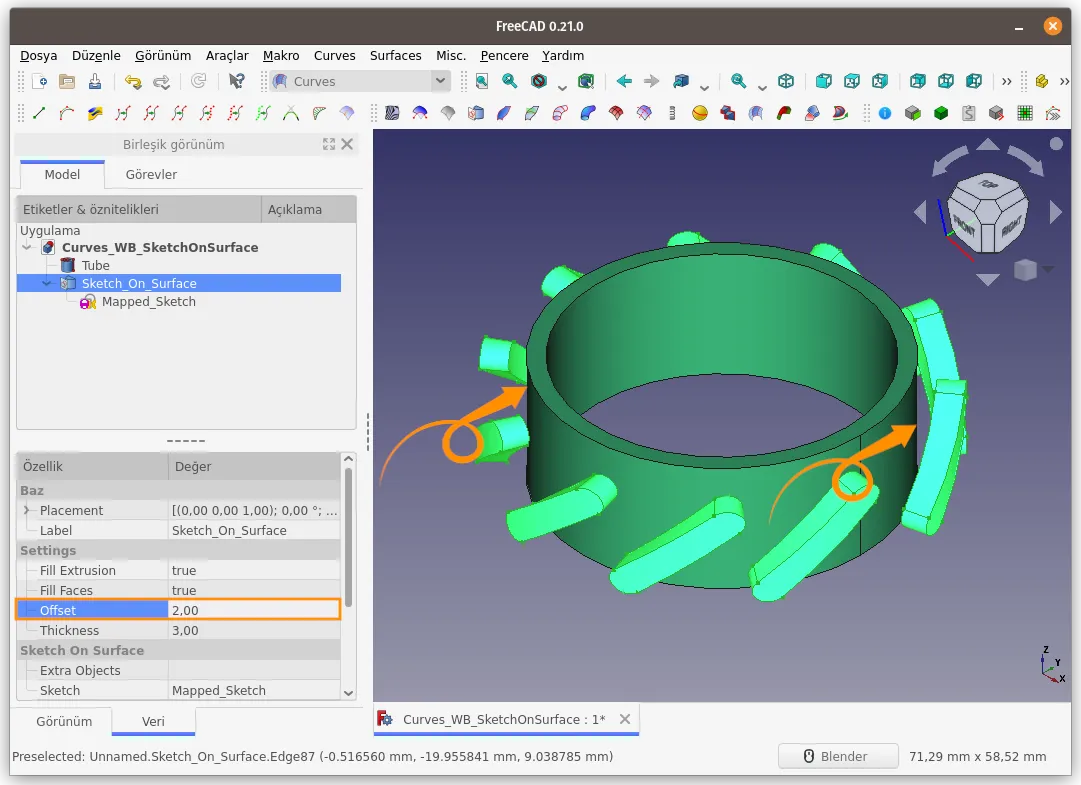
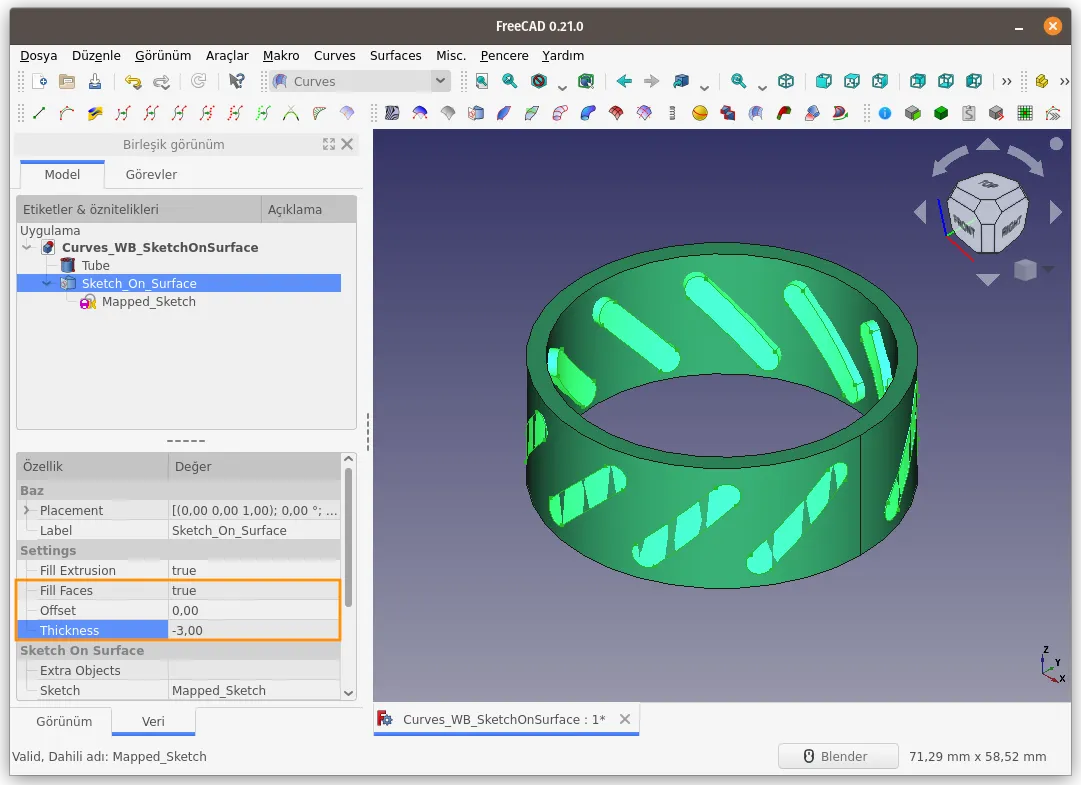
- Сначала выберем Tube, а затем наш объект Sketch on surface.
- Выберем команду Cut (Вырезать) из версткака Part.


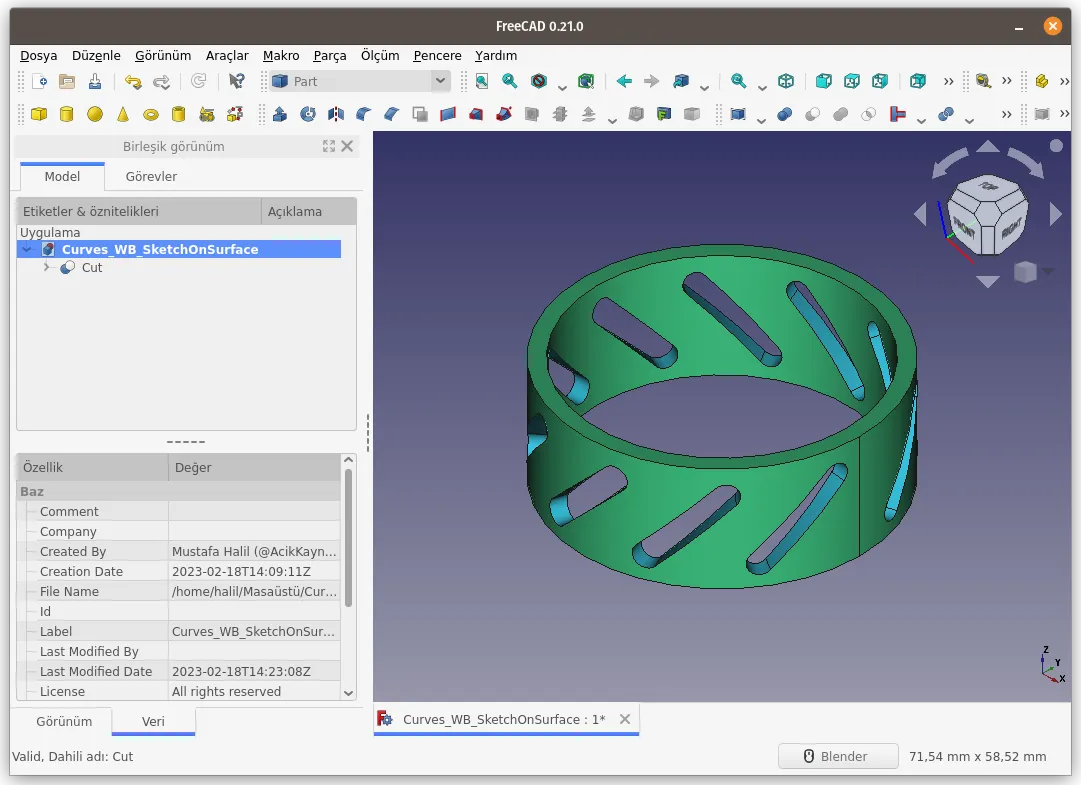
Создадим текст при помощи кривых Безье.
Текст выглядит более чётким, когда отключены гребенки кривизны и контрольные точки.



Рассмотрим настройки Touchup.
- Reverse U: переворачивает эскиз в направлении U. В данном примере в направлении оси X в плоскости YZ.
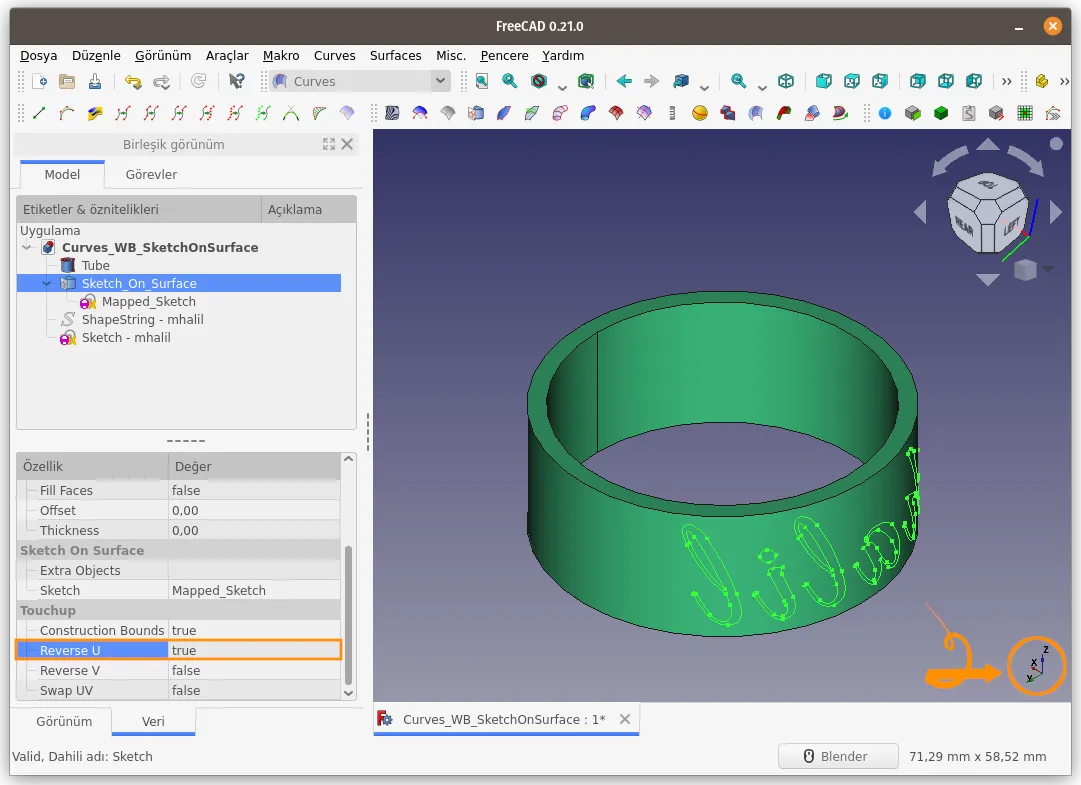
- Reverse V: переворачивает эскиз в направлении V. В данном примере по оси Z, то есть в плоскости XY.
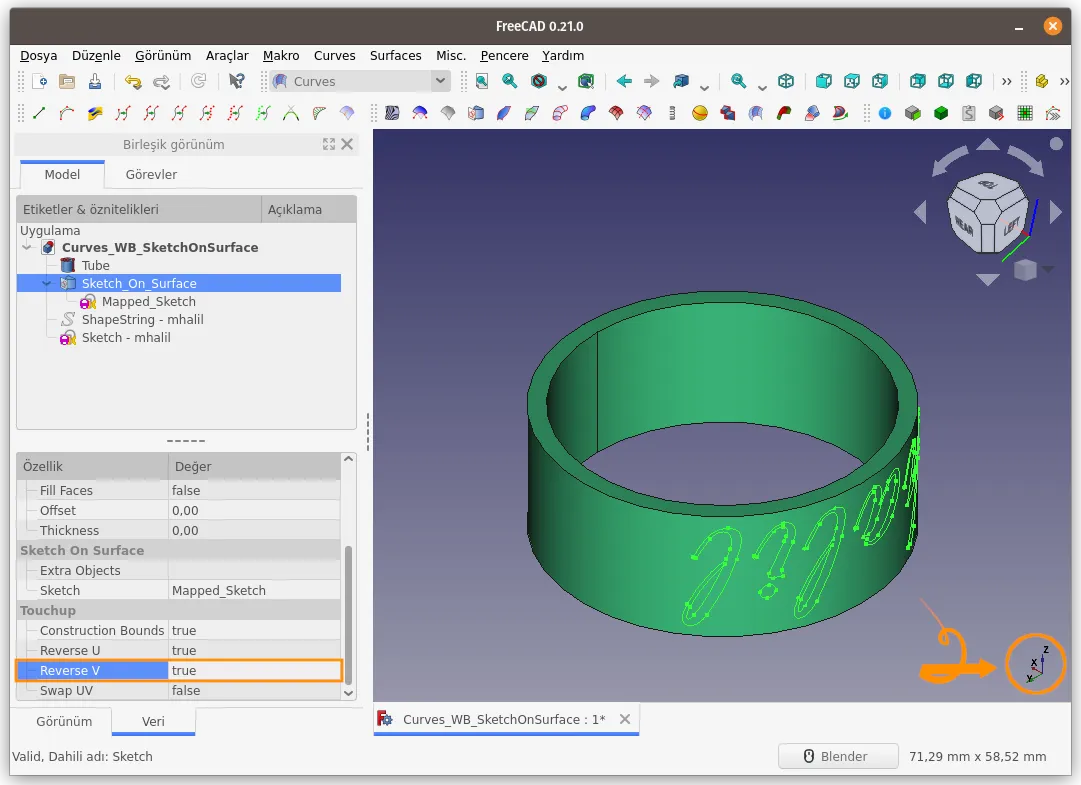
- Swap UV: Поменять местами оси U и V, повернув/изменив структуру UV на 90 градусов.
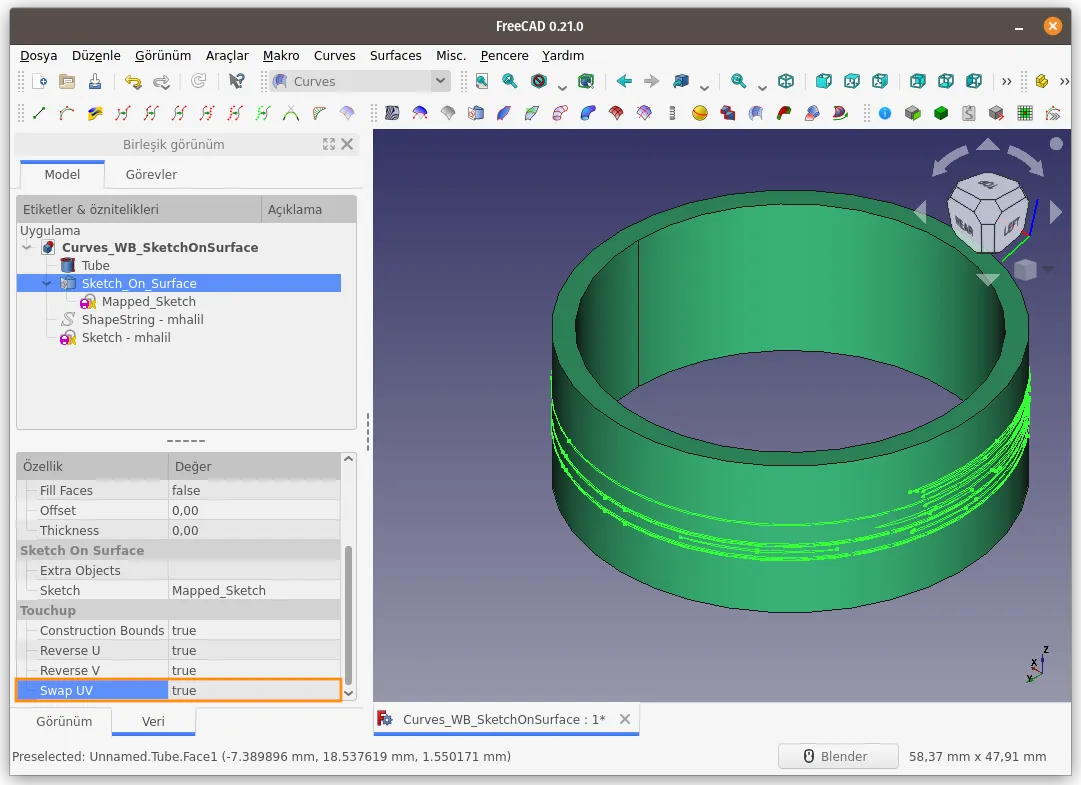
Добавим толщину к тексту и вычтем его из объекта трубы.


Вырежем половину нашего объекта Tube и скруглим углы.




При создании объекта Sketch_On_Surface, иногда размеры отличаются от ожидаемых. Рассмотрим следующие примеры.

Выберем поверхность и запустим команду Sketch on Surface.
Дважды щелкните по элементу Mapped_Sketch, чтобы войти в режим редактирования.
UV был создан путем указания направления U: 1 мм, направления V: 50 мм.
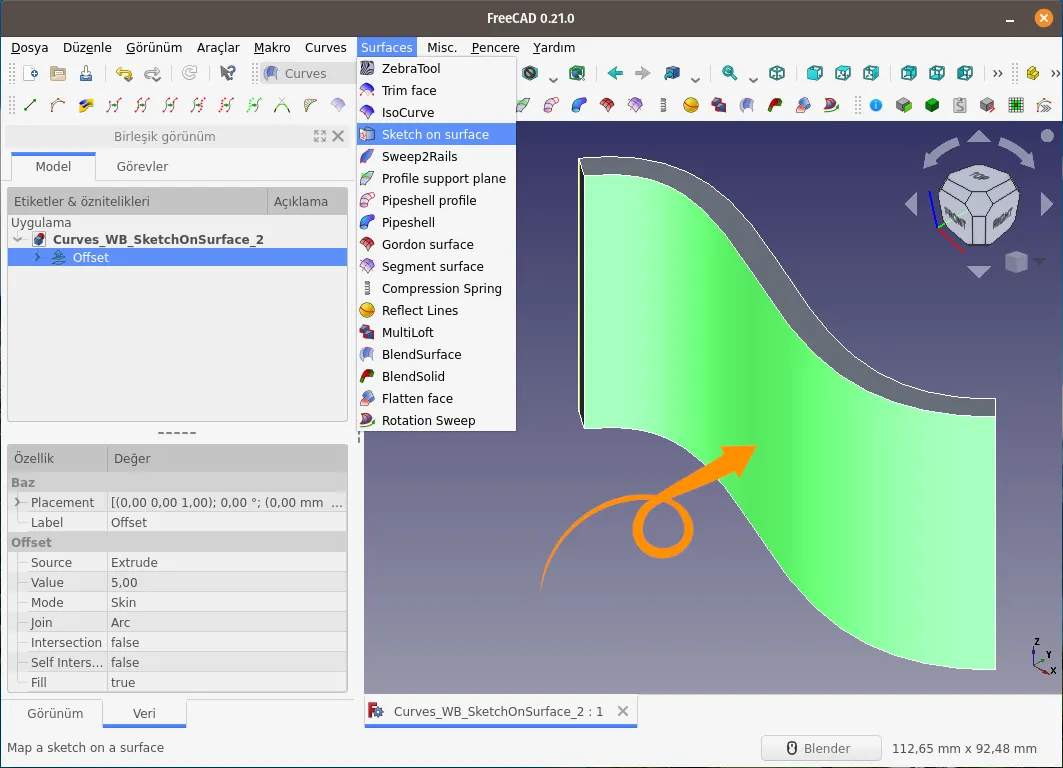


Изменим размер с 1 мм на 75 мм, нарисуем эскиз.



Добавим толщину и смещение. Вычитаем объект смещения из исходного объекта.


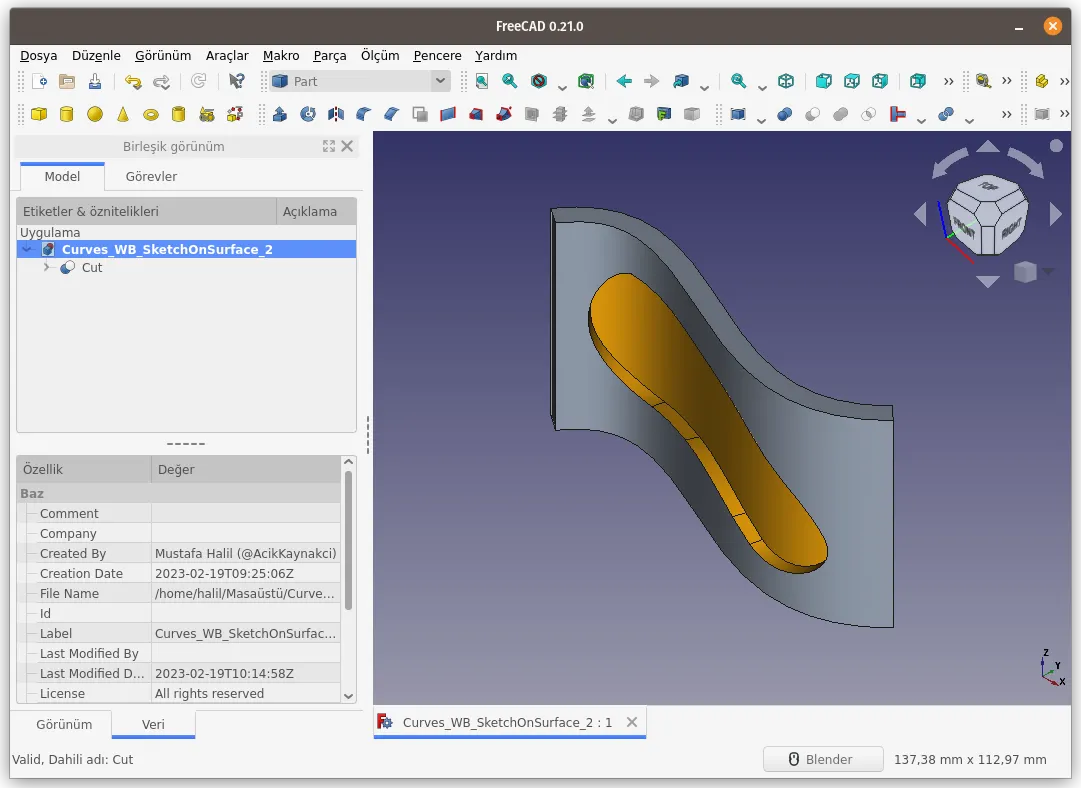

Рассмотрим параметр Extra Objects (Дополнительные объекты) элемента Sketch_On_Surface.

Создадим текст с помощью Shape from text из верстака Draft.
Текст и эскиз на плоскости поверхности обращены в разные стороны и находятся на разных уровнях по оси Z.

Повернём текст на 90 градусов по оси X, сделав оба направления равными, но на разных уровнях по оси Z.
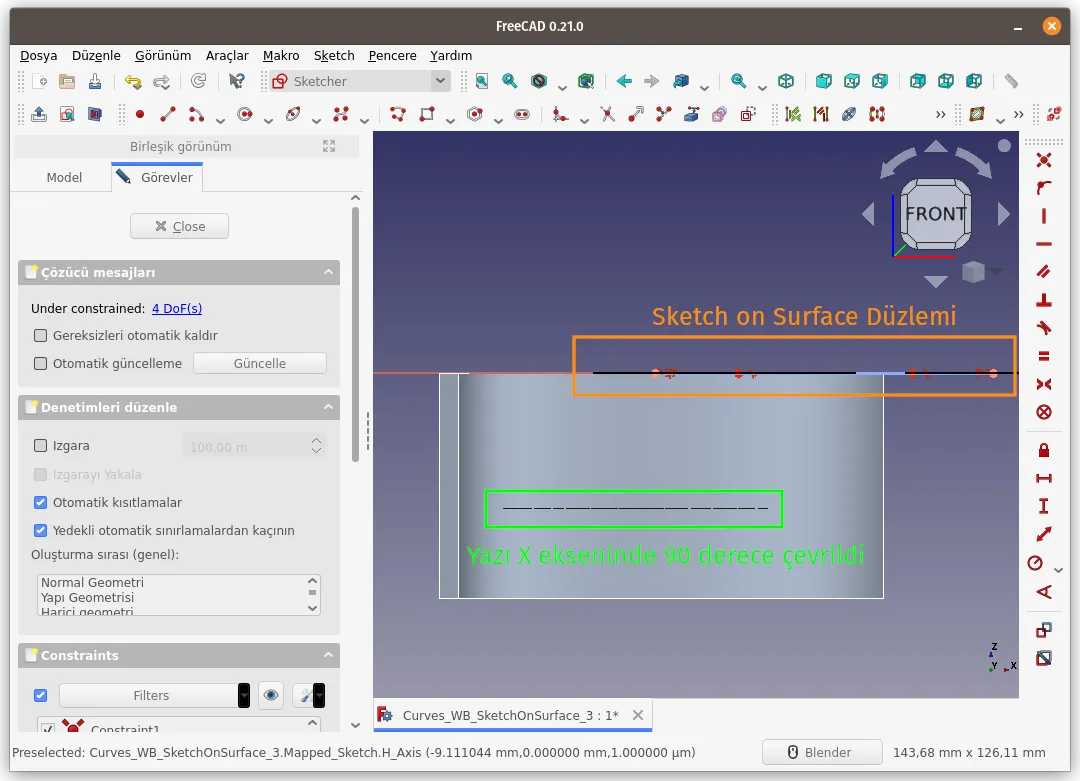
Переместим текст в середину Mapped_Sketch, изменив настройки угла и положения текста (ShapeString).

Выберем Extra Objects из раздела настроек.
Откроется окно Link. В этом окне выберем объект ShapeString.
После нажатия кнопки OK выбранный текст применяется к поверхности Sketch_On_Surface.



Скроем исходный текст (ShapeString) и добавим толщину.


Изменим содержимое текста или размер объекта ShapeString.

Изменим положение текста на эскизе.

Можно добавить толщину в положительном или отрицательном направлении.




Sweep2Rails (Профиль вдоль направляющих)
Команда Sweep2Rails позволяет создать криволинейное облако точек, профильные кривые или каркасную структуру из плоской поверхности и серии направляющих кривых.
Использование:
- Выберите плоскую поверхность и не менее 2-х кривых.
- Нажмите кнопку Sweep2Rails на панели инструментов или в меню Surfaces.
Чтобы создать линейную поверхность, выполним команду Create ruled surface (Создать линейчатую поверхность) в верстаке Part, выбрав 2 кривые.


Выберем плоскую поверхность и 2 кривые.
Выполним команду Sweep2Rails.
Плоская поверхность будет скрыта и будет сформировано облако точек.


Выбрав объект Sweep_2_rails в дереве построения можно изменить параметры Profile Samples и Rail Samples для определения количества точек.


Вместо облака точек можно отобразить кривые профиля (Profiles), кривые направляющих (Rails) или каркасную структуру (Wireframe).



Полученное облако точек, кривые или каркасную структуру можно преобразовать в криволинейную поверхность с помощью команды Approximate и задать толщину командой 3D Offset… в верстаке Part.


С помощью команды Sweep2Rails создадим облако точек, а затем поверхность, используя созданную нами выше плоскую поверхность, используя серию (например, 3 штуки) и кривые (направляющие) в разных направлениях, вместо двух кривых.
Выбираем 3 кривые и одну поверхность с помощью клавиши Ctrl.
Выполняем команду Sweep2Rails.
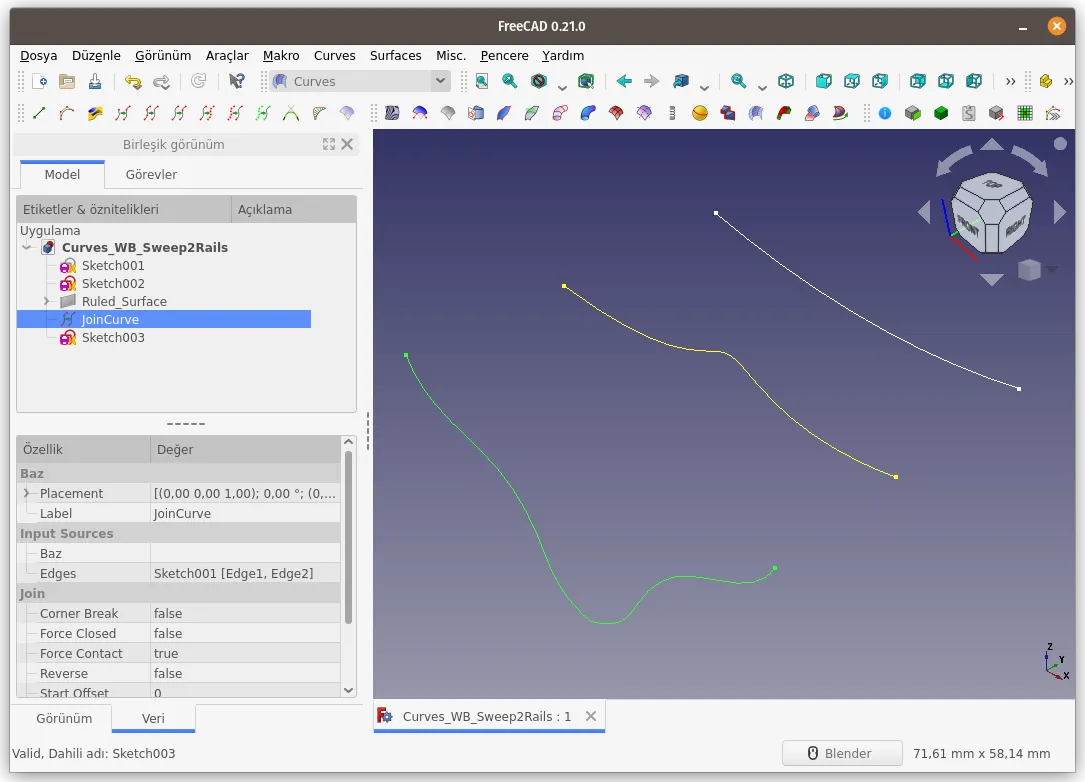


Полученные точки преобразуем в кривую поверхность с помощью команды Approximate.

Profile support plane (Плоскость между линиями)
Команда Profile support plane создаёт плоскость, которая проходит через две выбранные точки на рёбрах или кривых и перпендикулярна сцене.
Использование:
- Выберите 2 элемента (кривую или ребро) на 3d сцене.
- Нажмите кнопку Profile support plane на панели инструментов или в меню Surfaces.
Выделим линию и кривую Безье и выполним команду Profile support plane.
В результате будет создана плоскость, проходящая через выбранные точки и перпендикулярная сцене.



В свойствах объекта Profile содержатся выбранные параметры.


Изменим Parameter1 на 10,00.


Изменим Parameter2 на 1,00.

Изменим Parameter1 на 1000,00.
Значение было автоматически изменено на 50,00, так как общая длина линии составляет 50,00.



Для кривых смещение задаётся в процентах, т.е. Parameter2 может принимать значения в диапазоне от 0,00 до 1,00.
Например, указание значения Parameter2 = 0 означает, что результирующая плоскость проходит через конец кривой (нулевую точку).
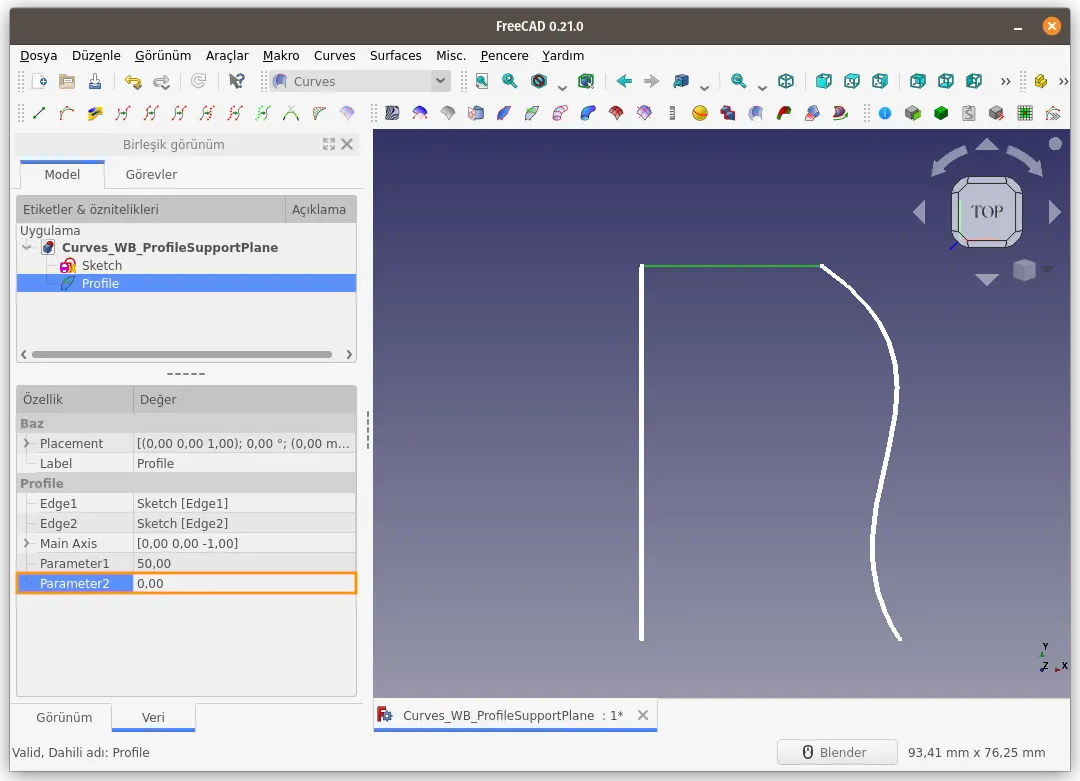

Создадим плоскости, проходящие через четыре точки ребра и кривой.


Создадим плоскости, проходящие через точки эскиза.
Создадим поверхность с помощью команды Approximate.
Зададим толщину стенки с помощью команды 3D Offset.. из верстака Part
Создадим элемент симметрии с помощью команды Mirror
Объединим два симметричных элемента в одно тело командой Union.
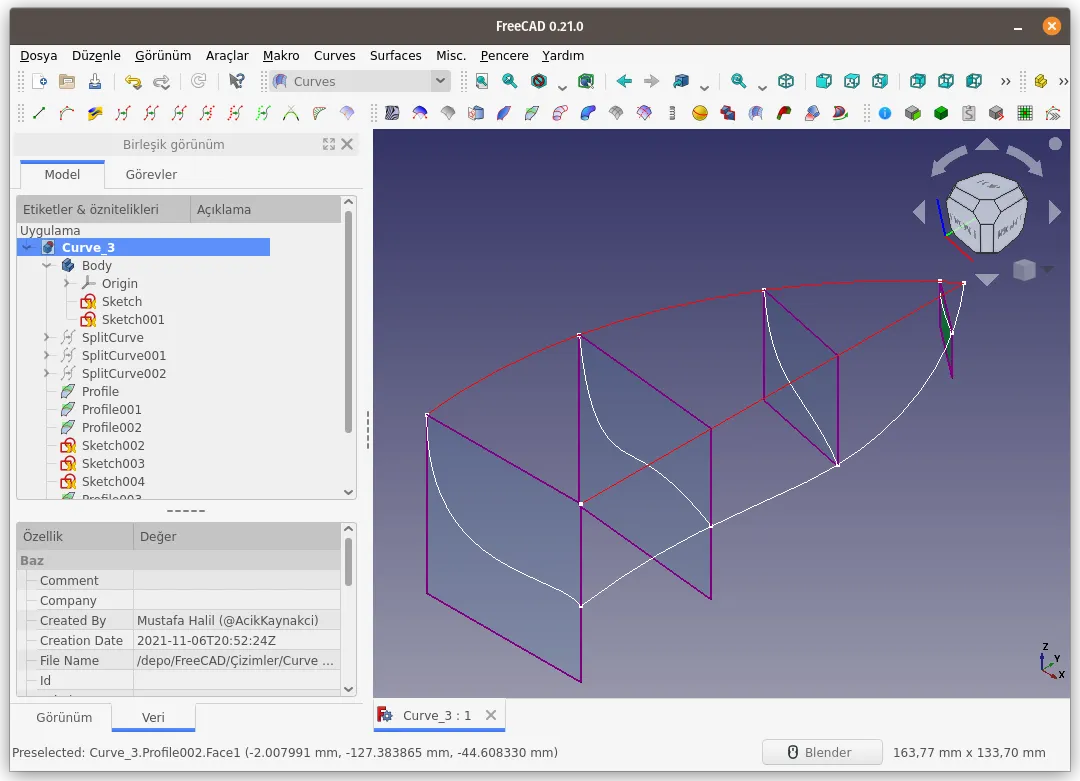


Рассмотрим вариации кривых, использованных при формировании плоскости.
Создадим плоскость, выбрав два объекта (линию и кривую) в одном эскизе.
Далее нажимаем соответствующую кнопку в разделе Properties, чтобы изменить кривую.
В открывшемся окне Link сначала нажмите кнопку Clear, чтобы удалить выбранную кривую.



Чтобы выбрать второй объект, необходимый для формирования плоскости, убедитесь, что этот экран пуст.
Выберем на сцене новый объект (линию, кривую, окружность, дугу и т. д.).


После нажатия кнопки OK, плоскость будет сформирована в первой выбранной линии ребра и последнем выбранном сегмента дуги.

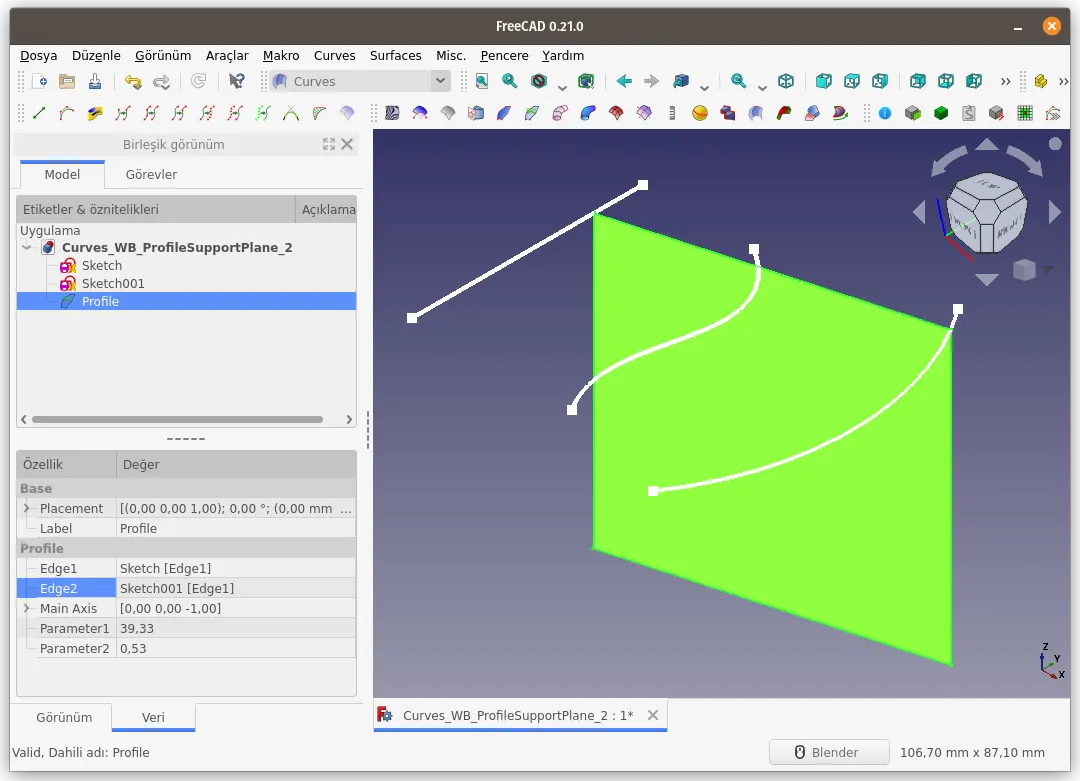
Pipeshell profile (Определение сечения профиля)
Команда Pipeshell profile определяет поперечные сечения профиля для вытягивания вдоль траектории командой Pipeshell, аналогично в командам Sweep и AddivitePipe из верстаков Part и Part Design.
Использование:
- Выберите объект (кривую, линию, окружность и т. д.) на 3D сцене или в дереве построения.
- Нажмите кнопку Pipeshell profile на панели инструментов или в меню Surfaces.
Выполним команду Pipeshell profile.
Выбранный объект будет скрыт, и создан новый объект Profile, связанный с ним. Цвет этого объекта по умолчанию установлен на синий.



Последовательно выполним команду Pipeshell profile для всех объектов (сечений).

Объект (сечение) не обязательно должен быть замкнутым контуром.







Созданные объекты Profile используются функцией Pipeshell, описание которой приведено далее.
Pipeshell (Вытягивание вдоль пути по сечениям)
Команда Pipeshell создает поверхность путем вытягивания поперечных сечений вдоль траектории, аналогично командам Sweep и AddivitePipe из верстаков Part и Part Design.
Использование:
- Выберите путь (кривую, дугу, линию и т. д.) на 3d сцене или в дереве построения.
- В дереве построения выберите объекты Profile, созданные с помощью команды Pipeshell profile.
- Нажмите кнопку Pipeshell на панели инструментов или в меню Surfaces.
После выполния команды Pipeshell сформировалась фигура с добавленным сечениями вдоль выбранного пути.
Для объекта Pipeshell в параметре Output можно установить значение Surface.



Повернув модель можно обнаружить дефект. Начальная точка конечного сечения (профиля) находится в другом направлении относительно остальных профилей. Поскольку точки профилей были взяты за основу при создании поверхности, в последней части модели возникло искажение.


Сечение, где наблюдается дефект создано на основе эскиза Sketch004. Редактирование этого эскиза, также повлияет на профиль и скорректирует его.
Выбираем эскиз Sketch004 из дерева построения и проверим значение угла в настройках.
Изменив значение угла в параметрах привязки эскиза Sketch004 на 180, мы повернем эскиз на 180 градусов по его центральной оси Z и исправим искажение в модели.
Иногда можно добиться аналогичных результатов, открыв и изменив поврежденный эскиз в режиме редактирования.


Далее приведены примеры работы функции Pipeshell.






Gordon surface (Поверхность Гордона)
Команда Gordon surface (поверхность Гордона) используется для объединения набора кривых в поверхность.
Для создания поверхности требуется сетка опорных линий или кривых.

Использование:
- Создайте несколько кривых. Кривые могут быть созданы с помощью различных инструментов из разных верстаков или с помощью файлов из другой САПР.
Синие линии представляют форму поверхности в разных точках вдоль поверхности. Их можно рассматривать как поперечные сечения вдоль поверхности или как опоры для «покрытия» поверхности.
Желтые линии представляют направляющие поверхности между поперечными сечениями, определенными синими линиями. - Выберите все линии (синие и желтые), которые будут определять поверхность.
Порядок выбора определяет порядок шитья или наматывания/покрытия. Сначала выберите синие линии. - Нажмите кнопку Gordon surface на панели инструментов или в меню Surfaces.
- Placement (Размещение) используется для настройки размещения результирующей поверхности. Подробнее читайте на wiki.freecad.org.
Размещение не влияет на кривые и линии, используемые для создания поверхности, а только на поверхность. - Label (Метка) задаёт пользовательское название поверхности в дереве построения (по умолчанию Gordon).
- Output определяет результат построения, поверхность или каркас.
- Max Ctrl Pts задаёт максимальное количество контрольных точек (по умолчанию 80).
- Sources (Источники) содержит выбранные пользователем линии/кривые, используемые для создания поверхности.
- Tol3D задаёт точность построения поверхности (по умолчанию 0,01).
- Samples U задаёт количество выборок в направлении U (по умолчанию 16).
Используется для определения плотности сетки, при выборе построения Каркаса. - Samples V задаёт количество выборок в направлении V (по умолчанию 16).




Примечания:
- Кривые каждой группы (ребра и перекладины) должны касаться всех кривых другой группы.
Другими словами, они должны создать сетку или узор сетки.
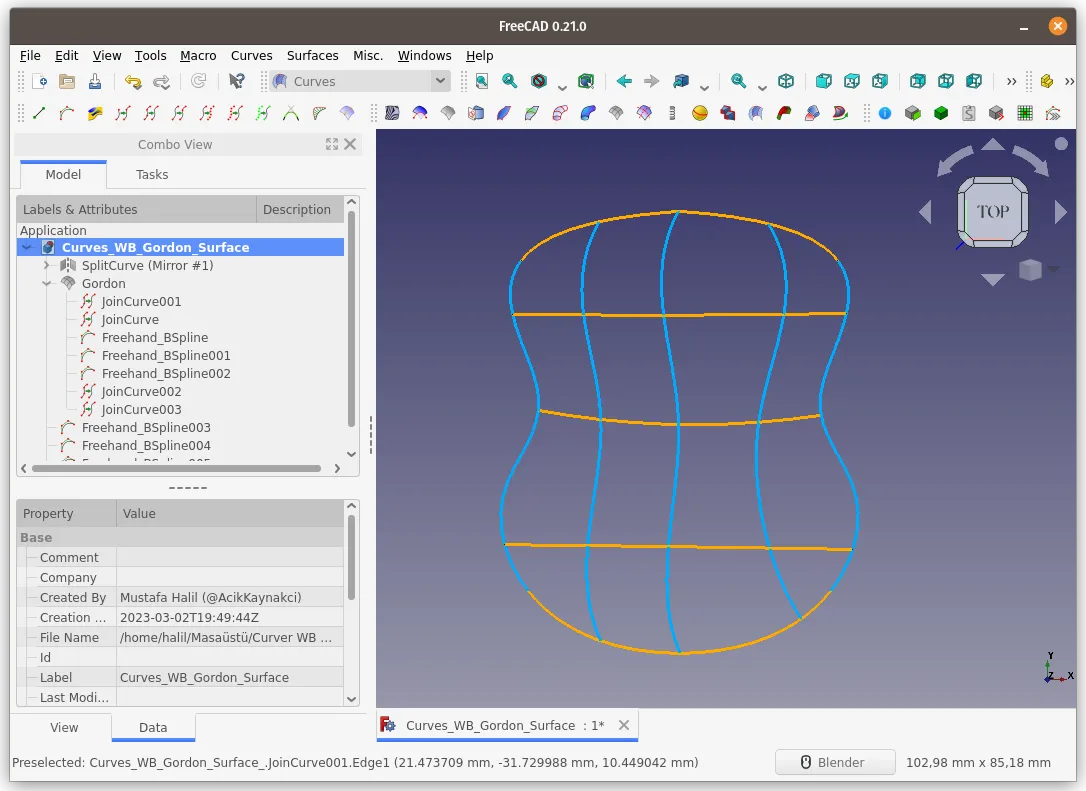
- Как правило, нормаль к результирующей поверхности Гордона будет определяться направлением кривых.
Если кривые нарисованы от +Y до -Y, результирующая нормаль поверхности будет в направлении +Z.
Если кривые нарисованы от -Y до +Y, нормаль поверхности будет ориентирована в направлении -Z. - 2D-поверхность, созданную с помощью команды Gordon Surface, можно превратить в трехмерную твердотельную модель с помощью команд Extrude или 3D Offset из верстака Part.
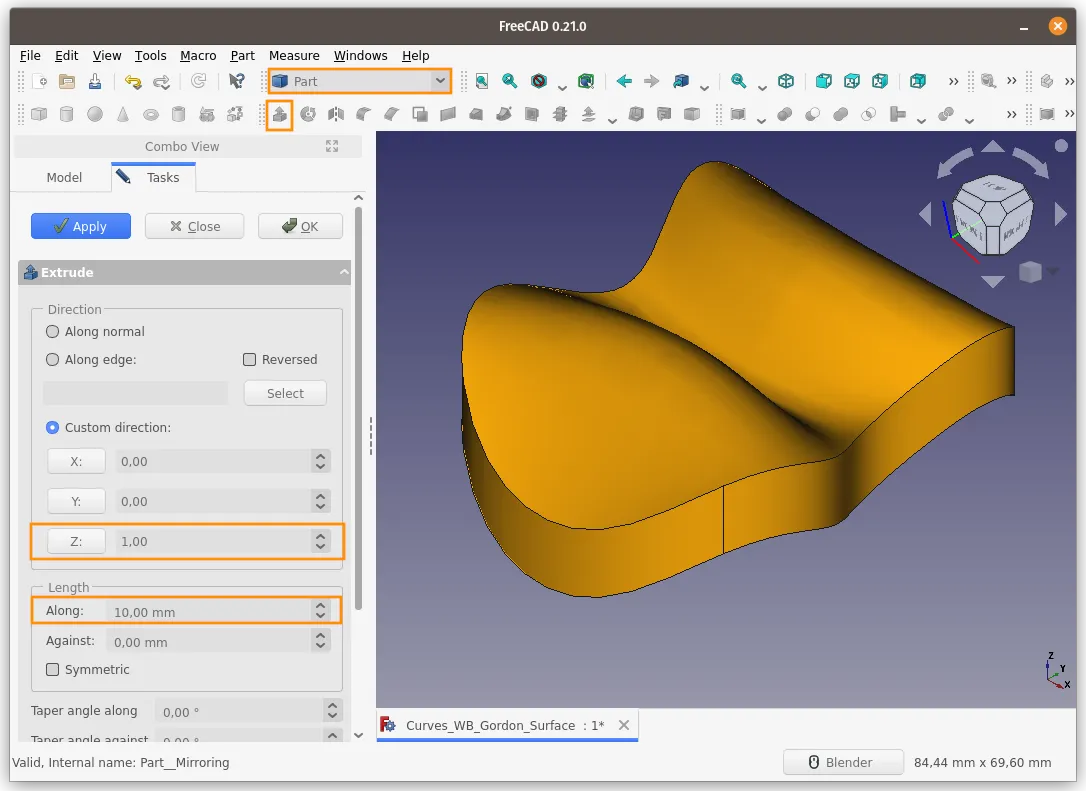
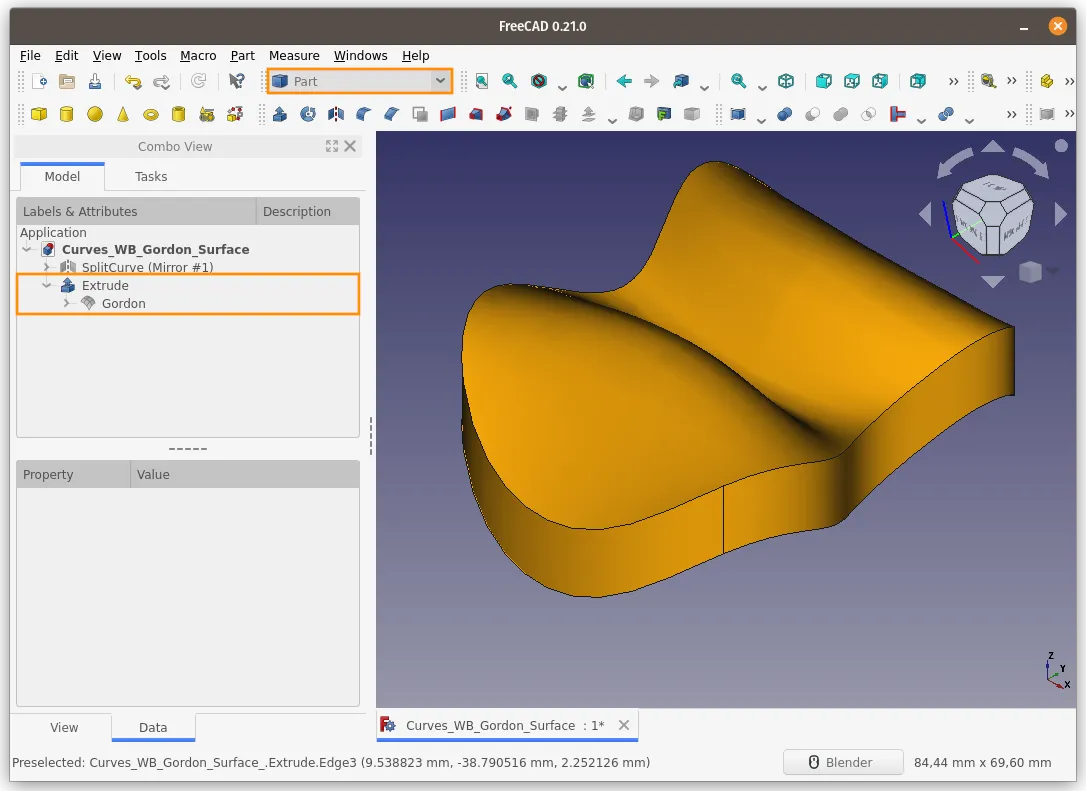
- 2D-поверхность, созданную с помощью команды Gordon Surface, можно превратить в трехмерную твердотельную модель с помощью верстака PartDesign.
Для этого создается Base Feature путем перетаскивания поверхности в тело, затем используется команда Pad.
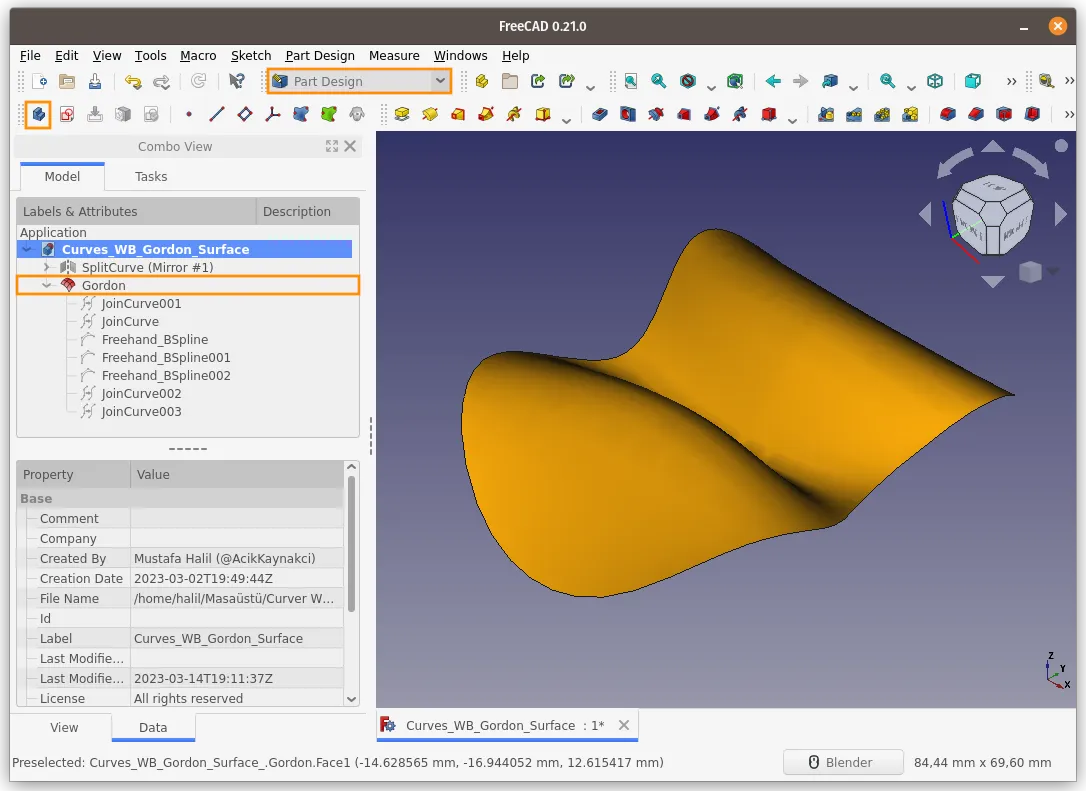
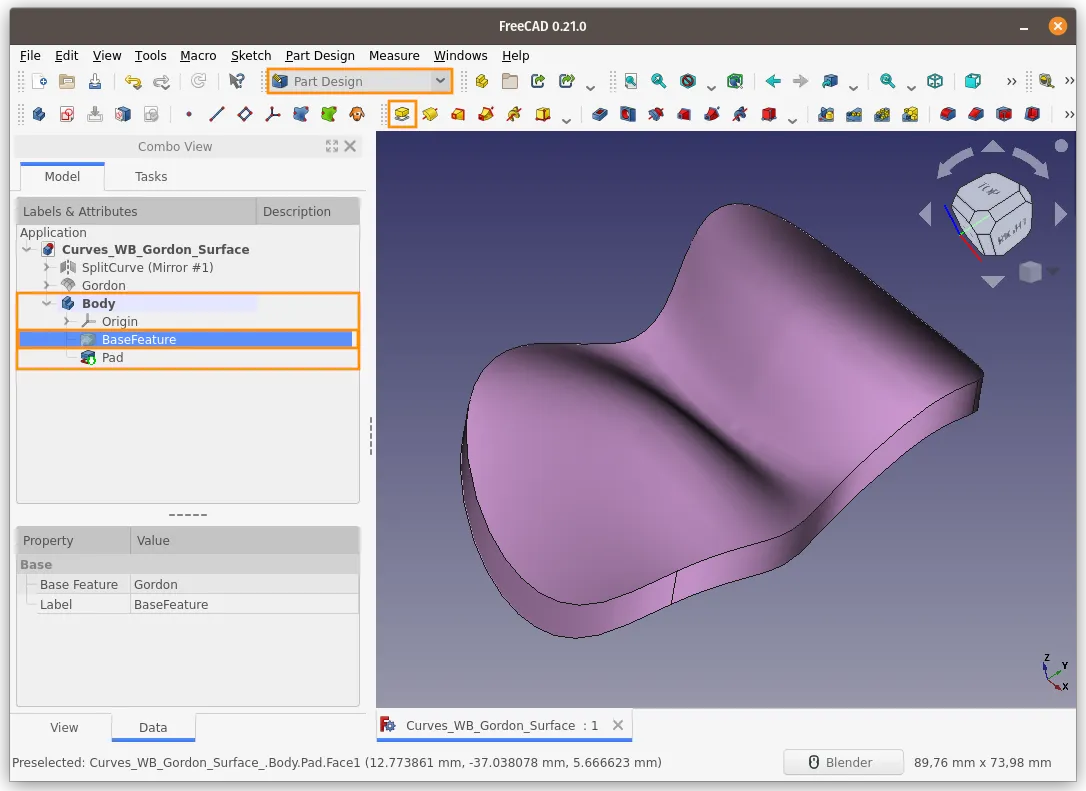
Не бойся поломать. Бойся не починить ))

